win10太卡了怎么解决 win10太卡了怎么办
电脑系统在长时间使用之后,总是会遇到各种问题,比如常见的出现卡顿等情况,就有win10系统用户使用过程中发现太卡了,影响了正常操作,那么遇到这样的问题该怎么办呢,可以尝试对电脑进行一些优化,清理垃圾或者关闭一些没用的服务等,本文给大家介绍一下win10太卡了的解决方法。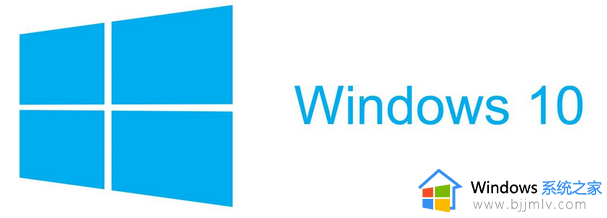
具体步骤如下:
windows+r快捷键 输入msconfig
将服务菜单下的左下角 隐藏所有Microsoft服务(H)勾选 然后右下角点全部禁用。
Diagnostic Policy Service,这个就是程序运行后出问题了弹出来给你诊断。然而基本上不能帮你解决问题,耗时又长,直接禁用。
Superfetch,这个是每隔一段时间自动维护的,有时候发现硬盘占用100%很大可能都是这个玩意搞的,如果是SSD果断第一个禁用它。
IP Helper,这个是ipv6相关的,而我们使用的基本上是ipv4,默认是自动启动的,为了不会影响可能用到的情况,设为手动即可。
Print Spooler,检测打印机的,默认启动,如果你完全用不到打印机,可以改为手动。
onedrive,如果不用可以禁,因为速度巨慢,如果你用微软账户登陆的可以保留。
其它的安装完各种驱动什么的留下的服务,比如nvidia display services、wps update services等等。
win10反应慢解决方法
方法一、
1、按快捷键“win+R” 打开 运行窗口。
2、这时候输入“msconfig”后 ,点击“确定”或者按“ENTER”键。
3、这时候会打开一个名为“系统配置”的窗口,在“常规”选项框下 勾选“有选择的启动”下的“加载系统服务”和“加载启动项”。
5、接下来在”超时”对话框中输入“3”,最后点击“确定”。
方法二、
1、右击“此电脑”(计算机) 点击“属性”。
2、这时候会打开一个系统的窗口,点击“高级系统设置”。
3、这时候会弹出一个“系统属性”窗口,点击“启动和恢复故障”下“设置”。
5、回到“系统属性”窗口,点击“性能”下“设置”,在“性能选项窗口”点击“高级——更改”。
6、点击“更改”后,来到”虚拟内存“窗口。取消勾选“自动管理所有驱动器的分页文件大小”,勾选“无分页文件”,勾选过后,点击“设置”,点击“设置”后会出现一个“系统属性”窗口,点击“是”,点击“是”后,点击”虚拟内存“窗口下的“确定”。
7、“性能选项窗口”和“系统属性”窗口点击确定后,一定要重启电脑,重启电脑后还会有操作。
8、重启后再来打开下图这个界面,然后又把“自动管理所有驱动器的分页文件大小”勾选了,最后保存。
方法三、
1、右击开始图标 打开“控制面板”。
2、在控制面板里 (查看方式为小图标)。点击“电源选项”。
3、在“电源选项”窗口里 点击“选择电源按钮的功能”。
4、点击“选择电源按钮的功能”后悔弹出“系统设置窗口”,在这个窗口里 先点击“更改当前不可用的设置”,然后勾选“启用快速启动”,最后“保存修改”。
方法四、
1、按快捷键“WIN+R”。输入“gpedit.msc” 确定。
2、依次点击“管理模板——系统——关机”,然后双击“要求使用快速启动”。
3、弹出来的“要求使用快速启动”窗口里,勾选“已启动”,最后点击“确定”。
上述就是win10太卡了怎么解决的详细内容,如果你也觉得你的系统太卡或者太慢了,就可以学习上面的方法步骤来进行解决吧。
win10太卡了怎么解决 win10太卡了怎么办相关教程
- 心灵终结win10卡顿怎么办 win10心灵终结太卡了如何修复
- win10玩荒野行动卡顿怎么办 win10荒野行动太卡不流畅如何解决
- win10版本低装不了显卡驱动怎么回事 win10系统版本太低不能安装显卡驱动如何解决
- 苹果双系统win10巨卡怎么办 苹果电脑win10双系统太卡如何处理
- win10台式屏幕太亮了怎么调?win10台式屏幕太亮如何调暗
- 电脑太亮了怎么调节亮度呢win10 win10电脑屏幕太亮了如何调整
- win10玩刀塔2卡死怎么办 win10刀塔2画面卡住了解决方法
- win10重置卡在88不动了怎么办 win10系统重置卡在88%的解决方法
- win10系统重置卡住了怎么办 win10重置此电脑卡住解决方法
- win10更新卡在57%不动了怎么办 win10更新一直卡在57%如何解决
- win10快速启动不见了如何恢复 win10快速启动没有了如何处理
- win10菜单栏假死问题修复方法 win10菜单栏假死无反应怎么办
- win10增加用户账户的方法 win10如何增加用户账户
- win10图片怎么显示缩略图 win10电脑图片怎样才能显示缩略图
- win10图片打不开怎么回事 win10系统无法打开图片处理方法
- win10玩梦幻西游不流畅怎么办 win10玩梦幻严重卡顿处理方法
win10系统教程推荐
- 1 win10允许应用更改设备怎么关闭 win10如何关闭电脑允许应用对设备更改
- 2 win10怎么安装网卡驱动程序 win10添加网卡驱动程序的方法
- 3 win10运行红警2黑屏有声音怎么办 win10玩红警2黑屏有声音解决方法
- 4 win10添加隐藏无线网络步骤 win10如何添加隐藏的无线网络
- 5 win10重启打印机服务设置方法 win10如何重启打印机服务程序
- 6 windows10防火墙怎么开 windows10防火墙如何开启
- 7 win10正确密码进不去怎么办 win10密码是对的进不去处理方法
- 8 windows10耳机没声音怎么设置 win10插入耳机后为什么没有声音
- 9 win10正在配置更新无限重启怎么办 win10一直正在配置更新重启修复方法
- 10 win10无线上网老是掉线怎么办 win10无线网总是掉线如何处理
win10系统推荐
- 1 深度技术windows10 64位稳定安全版v2024.05
- 2 雨林木风win10 64位最新旗舰版v2024.05
- 3 深度技术win10 64位免激活旗舰版v2024.05
- 4 雨林木风ghost win10 64位安全专业版v2024.04
- 5 系统之家win10 64位免激活专业版v2024.04
- 6 深度技术windows10 64位免费专业版v2024.04
- 7 雨林木风win10 64位安全旗舰版v2024.04
- 8 雨林木风win10 64位免激活旗舰版v2024.04
- 9 深度技术win10 64位破解专业版v2024.04
- 10 番茄花园win10 32位免费专业版v2024.03