win10任务栏网页搜索框怎么关闭 win10如何关闭任务栏上的搜索框
更新时间:2023-05-25 09:45:26作者:runxin
我们在启动win10电脑进入系统桌面之后,很多用户也都能够看到左下角任务栏中显示的搜索框功能,虽然用户可以通过搜索框来快速进行网页搜索,当然也导致了搜索框占用任务栏空间的现象,那么win10任务栏网页搜索框怎么关闭呢?以下就是小编带来的win10关闭任务栏上的搜索框设置方法。
具体方法:
方法一:
1、首先右键任务栏空白处。
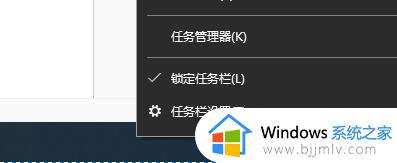
2、鼠标移动到上方“搜索”。
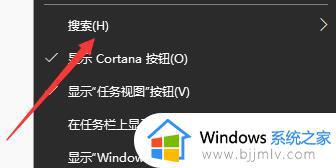
3、点击搜索中的“隐藏”。
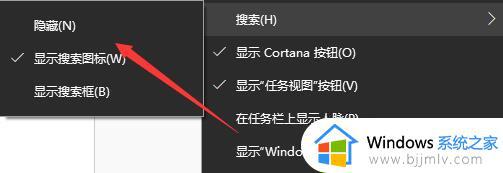
4、这样我们就看不到搜索框了。
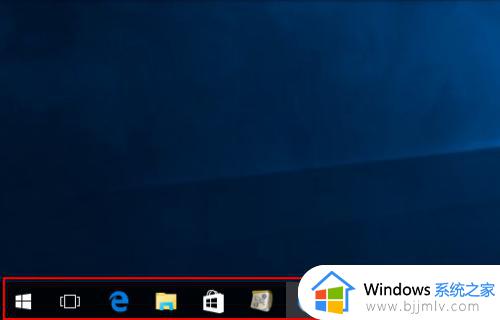
5、我们也可以选择其中的“显示搜索图标”,这样就只显示一个图标了。
方法二:
1、首先按下键盘上的“Win+R”打开运行。
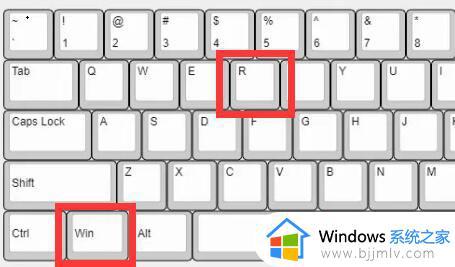
2、接着输入“services.msc”回车打开服务。
3、然后在其中找到“windows search”选项并双击打开。
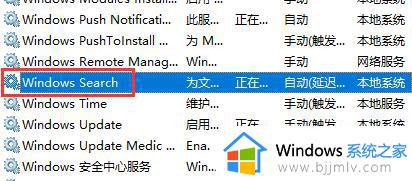
4、随后将启动类型改为“禁用”并确定保存。
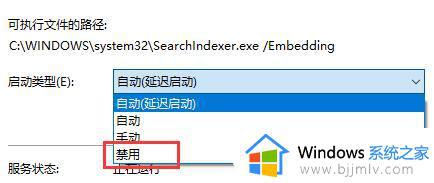
以上就是小编给大家介绍的win10关闭任务栏上的搜索框设置方法了,如果你也有相同需要的话,可以按照上面的方法来操作就可以了,希望本文能够对大家有所帮助。
win10任务栏网页搜索框怎么关闭 win10如何关闭任务栏上的搜索框相关教程
- 如何关闭win10任务栏搜索 win10任务栏如何把搜索关闭
- win10任务栏搜索框怎么打开 win10任务栏里的搜索栏如何开启
- win10任务栏关闭搜索框的教程 win10电脑桌面下的搜索框怎么关闭
- win10任务栏搜索框怎么调整大小 win10任务栏搜索框调整大小设置方法
- 怎么关闭win10左下角搜索框 win10如何关闭左下角搜索框
- win10的搜索框怎么关闭 win10搜索框关闭教程
- win10底下的搜索框怎么去掉 win10如何关闭掉搜索框
- win10搜索框怎么关闭 win10左下角的搜索框怎么去掉
- win10关闭搜索栏设置方法 win10的搜索栏怎么关掉
- win10任务栏搜索栏不见了怎么办 win10电脑任务栏搜索不见了如何恢复
- win10怎么设置插上鼠标不能用触摸板 win10连接鼠标时禁用触摸板设置方法
- win10开机后瞬间跳出cmd窗口怎么办 win10开机弹出cmd窗口修复方法
- win10打印服务自动停止怎么回事 win10打印服务会自动停止解决方案
- windows10打开应用总是会弹出提示怎么回事 win10启动应用老是弹出提示如何处理
- windows10打开命令窗口的方法 windows10如何打开命令窗口
- win10虚拟内存设置多少合适?win10虚拟内存一般设置多大比较好
win10系统教程推荐
- 1 win10开机后瞬间跳出cmd窗口怎么办 win10开机弹出cmd窗口修复方法
- 2 win10的80端口被system占用怎么办 win10系统80端口被system占用如何解决
- 3 win10怎么设置24小时制时间 win10设置时间为24小时制方法
- 4 win10怎么设置不更新系统 win10如何设置不更新系统升级
- 5 win10怎么禁用签名驱动功能 win10如何关闭电脑驱动强制签名
- 6 win10如何查看打印机ip地址 win10系统怎么查看打印机ip地址
- 7 win10如何打开软键盘快捷键 win10软键盘快捷键怎么打开
- 8 win10玩csgo总是弹回桌面怎么办 win10玩csgo一直弹回桌面解决方法
- 9 win10无法正常关闭你的电脑0xc0000001错误提示解决方案
- 10 win10无法修改用户名怎么办 win10电脑无法更改用户名如何处理
win10系统推荐
- 1 深度技术win10 64位免激活旗舰版v2024.05
- 2 雨林木风ghost win10 64位安全专业版v2024.04
- 3 系统之家win10 64位免激活专业版v2024.04
- 4 深度技术windows10 64位免费专业版v2024.04
- 5 雨林木风win10 64位安全旗舰版v2024.04
- 6 雨林木风win10 64位免激活旗舰版v2024.04
- 7 深度技术win10 64位破解专业版v2024.04
- 8 番茄花园win10 32位免费专业版v2024.03
- 9 风林火山win10 64位官方旗舰版2024.03
- 10 雨林木风win10 64位优化旗舰版v2024.03