win10打不开xlsx文件怎么办 win10无法打开xlsx文件的方法
更新时间:2023-05-12 09:49:05作者:qiaoyun
有不少win10系统用户遇到了这样的一个现象,就是在接收到一种xlsx文件之后,发现双击打不开xlsx文件,很多人不知道是怎么回事,经过分析可能是xlsx文件损坏了需要修复或者excel版本不对引起,针对此问题,今天笔者就给大家详细介绍一下win10无法打开xlsx文件的方法。
方法一、
1.首先打开一个空白表格,点击左上角“文件”;
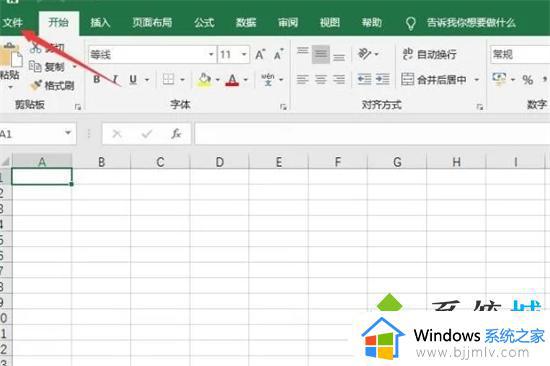
2.然后点击左侧“打开”,找到“浏览”;
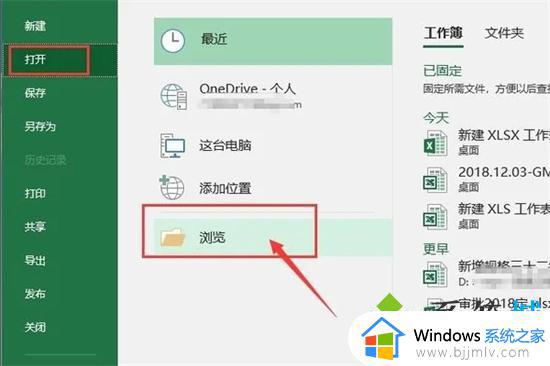
3.找到要修复的文件的位置,选中该文件;
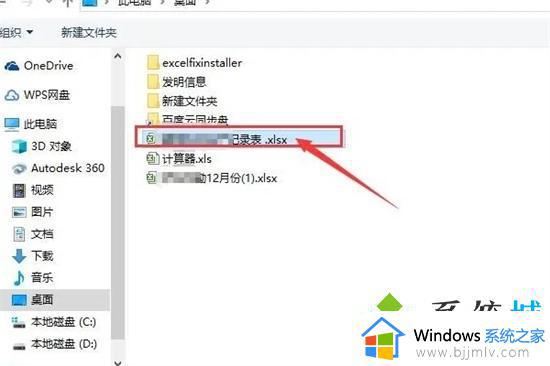
4.点后点击左下角“打开”后面的△,选择“打开并修复”;
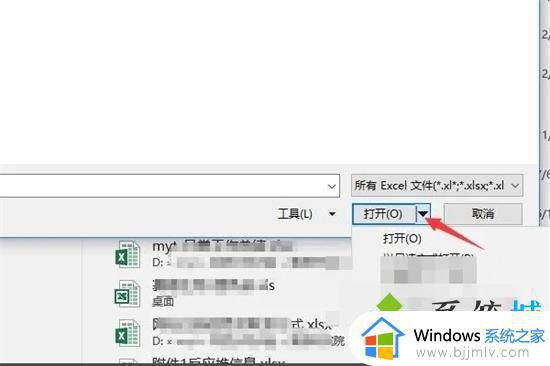
5.然后在弹出的对话框中,选择“修复”;
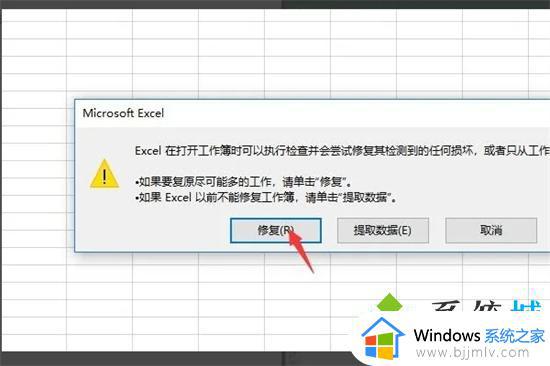
6.等下文件就会被修复完成,点击关闭,文件就被修复好了。
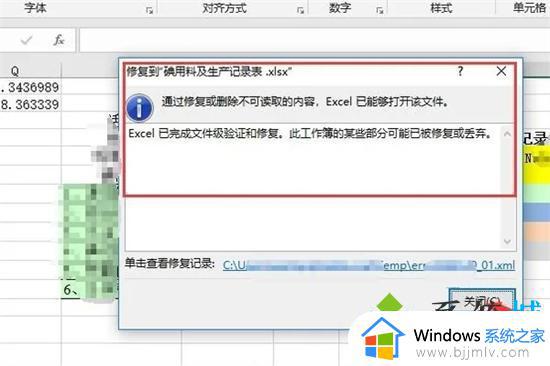
方法二、
1.首先我们要使用有高版本excel的电脑,进入电脑桌面。打开我们需要处理的elsx文件,然后点击文件;
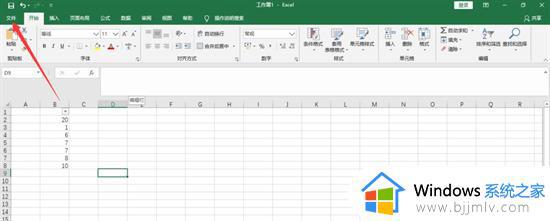
2.在点击文件弹出的界面中,我们点击左边那一列中的另存为;
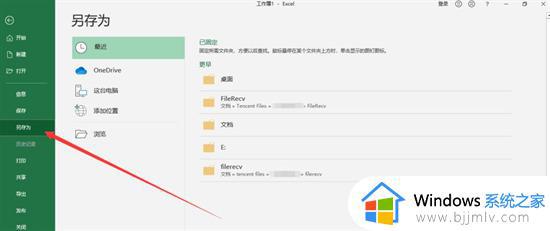
3.在另存为界面,我们点击浏览,即可进入浏览我们电脑文件,保存文件的界面哦;
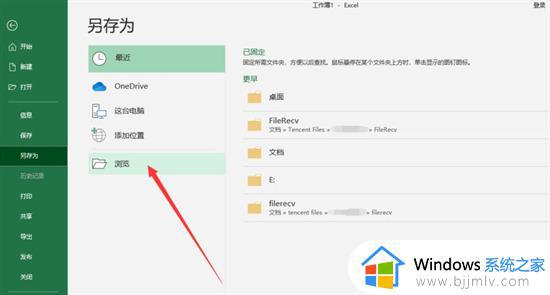
4.选择保存位置,点击保存类型的下拉菜单,根据需要选择格式为“.xls”即可哦。
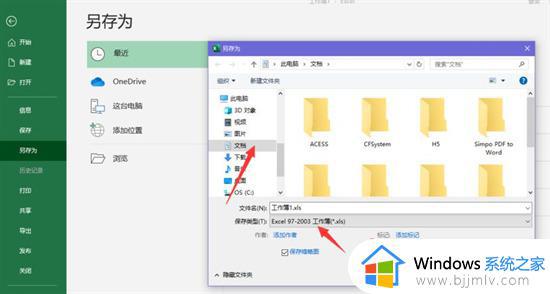
上述给大家讲述的就是win10打不开xlsx文件的详细解决方法,碰到这种问题的用户们可以参考上述方法来进行解决,赶紧试试看吧。
win10打不开xlsx文件怎么办 win10无法打开xlsx文件的方法相关教程
- win10打不开mp4文件怎么办 win10无法打开mp4文件解决方法
- win10打不开mp4文件怎么办 win10无法打开mp4文件如何解决
- win10怎么打开swf文件 win10打开swf文件的几种方法
- win10打开文件扩展名的方法 win10如何打开文件的扩展名
- win10双击打不开文件怎么办 win10双击无法打开文件夹解决方法
- win10字体文件夹打不开怎么办 win10字体文件无法打开处理方法
- win10怎么设置单击打开文件 win10设置单击打开文件方法
- win10电脑无法打开txt文件怎么办 win10电脑不能打开txt文件解决方法
- win10无法打开软件包含病毒怎么办 win10无法打开文件存在病毒解决方法
- hosts文件位置win10怎么打开 win10的hosts文件在哪里打开
- win10退出登录微软账号教程 win10如何退出微软账户登陆
- win10快速启动不见了如何恢复 win10快速启动没有了如何处理
- win10菜单栏假死问题修复方法 win10菜单栏假死无反应怎么办
- win10增加用户账户的方法 win10如何增加用户账户
- win10图片怎么显示缩略图 win10电脑图片怎样才能显示缩略图
- win10图片打不开怎么回事 win10系统无法打开图片处理方法
win10系统教程推荐
- 1 win10允许应用更改设备怎么关闭 win10如何关闭电脑允许应用对设备更改
- 2 win10怎么安装网卡驱动程序 win10添加网卡驱动程序的方法
- 3 win10运行红警2黑屏有声音怎么办 win10玩红警2黑屏有声音解决方法
- 4 win10添加隐藏无线网络步骤 win10如何添加隐藏的无线网络
- 5 win10重启打印机服务设置方法 win10如何重启打印机服务程序
- 6 windows10防火墙怎么开 windows10防火墙如何开启
- 7 win10正确密码进不去怎么办 win10密码是对的进不去处理方法
- 8 windows10耳机没声音怎么设置 win10插入耳机后为什么没有声音
- 9 win10正在配置更新无限重启怎么办 win10一直正在配置更新重启修复方法
- 10 win10无线上网老是掉线怎么办 win10无线网总是掉线如何处理
win10系统推荐
- 1 深度技术windows10 64位稳定安全版v2024.05
- 2 雨林木风win10 64位最新旗舰版v2024.05
- 3 深度技术win10 64位免激活旗舰版v2024.05
- 4 雨林木风ghost win10 64位安全专业版v2024.04
- 5 系统之家win10 64位免激活专业版v2024.04
- 6 深度技术windows10 64位免费专业版v2024.04
- 7 雨林木风win10 64位安全旗舰版v2024.04
- 8 雨林木风win10 64位免激活旗舰版v2024.04
- 9 深度技术win10 64位破解专业版v2024.04
- 10 番茄花园win10 32位免费专业版v2024.03