win10更改蓝牙设备名字怎么改 win10如何修改蓝牙设备名字
更新时间:2023-08-28 09:41:09作者:skai
我们大家在日常使用win10操作系统的时候应该都会经常使用到蓝牙设备吧,但是每次连接蓝牙设备的时候总是会搜索许多其他的蓝牙设备,导致我们难以找到自己的蓝牙设备,这个时候我们就可以给蓝牙设备名字进行更改解决这种情况,那么win10更改蓝牙设备名字怎么改呢?接下来小编就带着大家一起来看看win10如何修改蓝牙设备名字。
具体方法:
1、右键点击桌面“此电脑”——“属性”,进入“系统属性”页面。
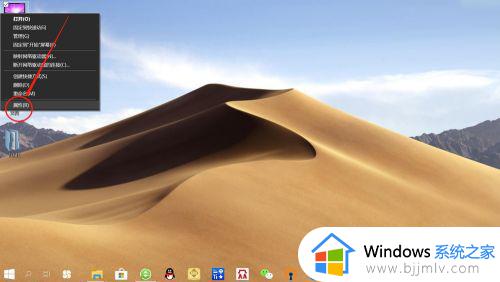
2、在“系统属性”页面,点击左侧”设备管理器“,进入”设备管理器“页面。
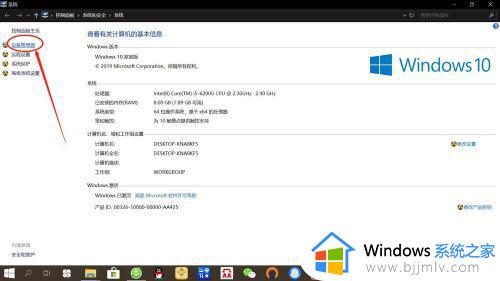
3、在”设备管理器“页面,找到”蓝牙“设备,如下图所示。
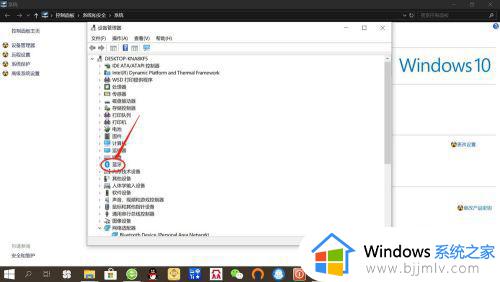
4、点击展开”蓝牙设备“,右键点击电脑蓝牙设备(最后一个)——”属性“,进入电脑蓝牙设备”属性“设置。
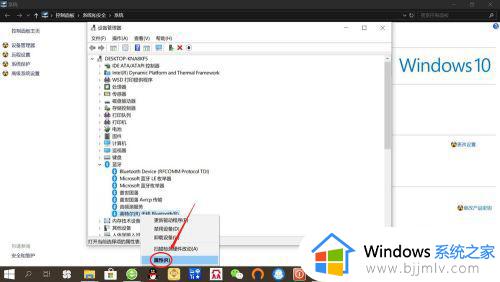
5、在电脑蓝牙设备”属性“设置,点击”高级“,输入蓝牙设备名称,点击”确定“,即可完成修改。
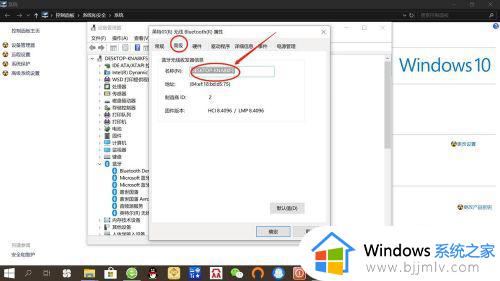
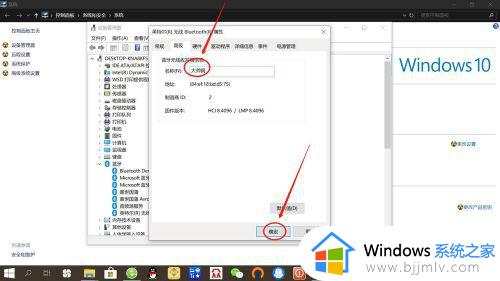
以上全部内容就是小编带给大家的win10修改蓝牙设备名字方法详细内容分享啦,小伙伴们如果你们有需要的话就快点跟着小编一起来操作吧,希望本文可以有效的帮助到大家。
win10更改蓝牙设备名字怎么改 win10如何修改蓝牙设备名字相关教程
- win10修改蓝牙设备名称在哪里?win10蓝牙设备怎么修改设备名称
- win10怎么修改账户信息名称 win10更改账户信息名字设置方法
- win10改名字怎么改 win10电脑如何修改名字
- win10用户名字怎么更改 win10修改用户名字怎么操作
- win10系统蓝牙如何搜索设备 win10蓝牙怎么搜索设备信息
- win10怎么添加蓝牙设备连接 win10添加蓝牙设备的方法
- 怎么更改用户名名字win10 win10如何更改用户名
- win10更改用户名字方法 win10怎么更改用户名字
- win10电脑如何更改用户名字 win10怎么修改用户名
- win10怎么更改windows账户名字 如何修改win10的账户名称
- win10开机提示user profile service服务登录失败如何处理
- windows10照片打开方式设置方法 windows10怎么设置照片默认打开方式
- windows10整理磁盘碎片步骤 windows10怎么整理磁盘碎片
- windows10更新驱动的方法 win10系统如何更新驱动程序
- 如何取消win10输入法禁用模式 win10输入法被禁用如何恢复
- win10如何设置文件夹权限 win10设置文件夹访问权限方法
win10系统教程推荐
- 1 win10开机提示user profile service服务登录失败如何处理
- 2 ps在win10无法拖入图片怎么办 win10无法拖动图片到ps解决方法
- 3 windows10怎么阻止自动安装软件 如何阻止windows10自动安装
- 4 windows10账户锁定了怎么办 windows10账户锁定怎么解除
- 5 win10安全中心空白为什么?win10安全中心一片空白如何处理
- 6 win10如何登陆微软账户 win10电脑登录微软账户步骤
- 7 win10如何获得管理员权限删除文件 win10怎么获取管理员权限删除文件
- 8 windows10更新window11的方法 win10怎么更新win11系统
- 9 win10允许应用更改设备怎么关闭 win10如何关闭电脑允许应用对设备更改
- 10 win10怎么安装网卡驱动程序 win10添加网卡驱动程序的方法
win10系统推荐
- 1 雨林木风win10 32位标准专业版v2024.05
- 2 深度技术windows10 64位稳定安全版v2024.05
- 3 雨林木风win10 64位最新旗舰版v2024.05
- 4 深度技术win10 64位免激活旗舰版v2024.05
- 5 雨林木风ghost win10 64位安全专业版v2024.04
- 6 系统之家win10 64位免激活专业版v2024.04
- 7 深度技术windows10 64位免费专业版v2024.04
- 8 雨林木风win10 64位安全旗舰版v2024.04
- 9 雨林木风win10 64位免激活旗舰版v2024.04
- 10 深度技术win10 64位破解专业版v2024.04