win10笔记本麦克风阵列没了怎么办 win10笔记本找不到麦克风阵列如何处理
我们许多小伙伴在使用win10笔记本电脑的时候应该都会遇到过一些问题,就比如最近有小伙伴在使用win10笔记本电脑的时候遇到了麦克风阵列没了的情况,遇到这种情况很多小伙伴都不知道怎么办,今天小编就给大家介绍一下win10笔记本找不到麦克风阵列如何处理,希望对你有帮助。
解决方法
1、在开始菜单中依次点击“设置”。
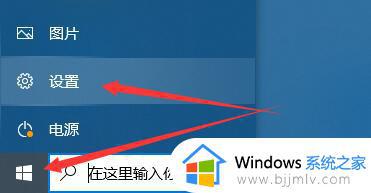
2、在设置界面下方找到“隐私”。
3、确定“允许应用使用我的麦克风”项已经打开。如果没有打开,点击“打开”,问题基本就可解决。
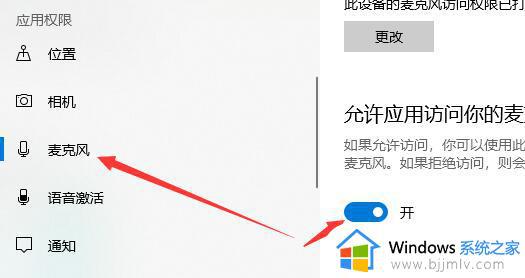
方法二:
1、在开始菜单处单击鼠标右键选择“设备管理器”进入。
2、选择“音频输入和输出”下的“麦克风阵列”。查看驱动是否安装原版驱动、是否正常安装。
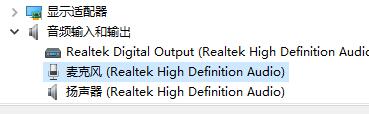
PS:建议将驱动卸载,然后用主板原配光盘安装驱动。或去主板制造商的网站下载原配驱动重新安装。
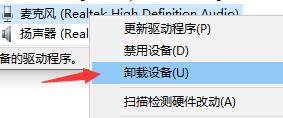
方法三:
1、在电脑任务栏的音量图标上,点击鼠标右键选择“录音设备”。
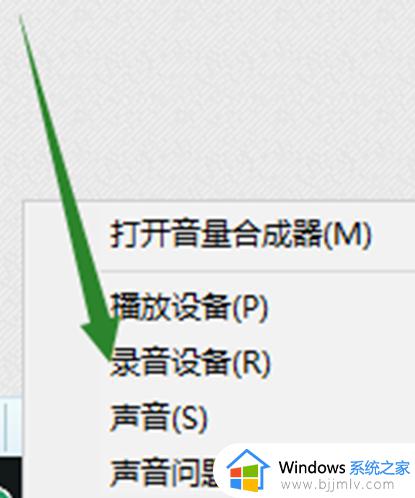
2、打开进入“声音”属性窗口,查看麦克风是否是为“默认设备”。如不是,则“设为默认设备”。
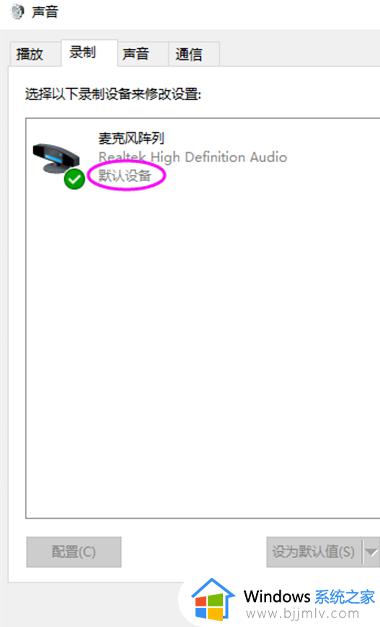
方法四:
1、在“声音”属性窗口,选择“麦克风阵列”,点击右下角的“属性”按钮进入“麦克风阵列”属性选项框。
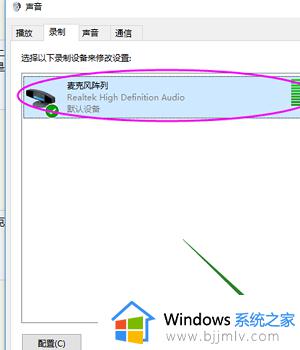
2、在“级别”选项下,将“麦克风阵列”和“麦克风加强”下的调试按钮都拖到最右边。确定之后依次退出。
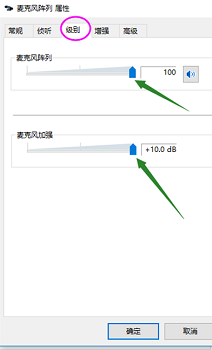
方法五:
1、在声音属性窗口,说话时麦克风右边的提示条会有反应。
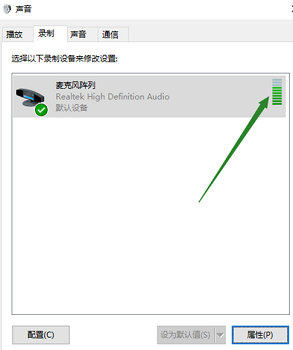
2、或者在任务栏搜索栏中输入“录音机”,打开电脑录音机程序。然后开始录音,看看是否可以正常录音,通过上面的设置,通常是可以使用的。
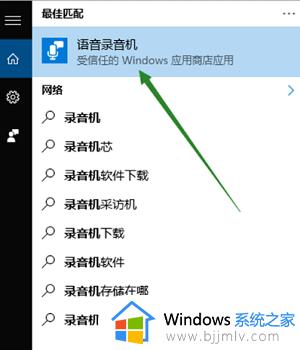
以上全部内容就是小编带给大家的win10笔记本找不到麦克风阵列处理方法详细内容分享啦,小伙伴们如果你们有需要的话可以参照小编的内容进行操作,希望对你有帮助。
win10笔记本麦克风阵列没了怎么办 win10笔记本找不到麦克风阵列如何处理相关教程
- win10笔记本麦克风阵列没了怎么办 如何解决win10笔记本麦克风阵列没了
- windows10怎么打开麦克风 w10笔记本的麦克风怎么开
- win10笔记本麦克风说话没有声音怎么修复
- win10笔记本没有wifi列表怎么办 win10笔记本没有wifi列表如何处理
- win10麦克风没声音怎么办 win10麦克风说话没有声音如何修复
- win10麦克风启用了但是没声音怎么办 win10麦克风开了没声音处理方法
- win10麦克风开了没声音怎么办 win10麦克风显示了但没声音处理方法
- win10麦克风设置方法 win10如何设置麦克风
- win10怎么调节麦克风音量大小 win10麦克风如何调节声音大小
- win10麦克风设置在哪 win10如何设置麦克风
- win10退出登录微软账号教程 win10如何退出微软账户登陆
- win10快速启动不见了如何恢复 win10快速启动没有了如何处理
- win10菜单栏假死问题修复方法 win10菜单栏假死无反应怎么办
- win10增加用户账户的方法 win10如何增加用户账户
- win10图片怎么显示缩略图 win10电脑图片怎样才能显示缩略图
- win10图片打不开怎么回事 win10系统无法打开图片处理方法
win10系统教程推荐
- 1 win10允许应用更改设备怎么关闭 win10如何关闭电脑允许应用对设备更改
- 2 win10怎么安装网卡驱动程序 win10添加网卡驱动程序的方法
- 3 win10运行红警2黑屏有声音怎么办 win10玩红警2黑屏有声音解决方法
- 4 win10添加隐藏无线网络步骤 win10如何添加隐藏的无线网络
- 5 win10重启打印机服务设置方法 win10如何重启打印机服务程序
- 6 windows10防火墙怎么开 windows10防火墙如何开启
- 7 win10正确密码进不去怎么办 win10密码是对的进不去处理方法
- 8 windows10耳机没声音怎么设置 win10插入耳机后为什么没有声音
- 9 win10正在配置更新无限重启怎么办 win10一直正在配置更新重启修复方法
- 10 win10无线上网老是掉线怎么办 win10无线网总是掉线如何处理
win10系统推荐
- 1 深度技术windows10 64位稳定安全版v2024.05
- 2 雨林木风win10 64位最新旗舰版v2024.05
- 3 深度技术win10 64位免激活旗舰版v2024.05
- 4 雨林木风ghost win10 64位安全专业版v2024.04
- 5 系统之家win10 64位免激活专业版v2024.04
- 6 深度技术windows10 64位免费专业版v2024.04
- 7 雨林木风win10 64位安全旗舰版v2024.04
- 8 雨林木风win10 64位免激活旗舰版v2024.04
- 9 深度技术win10 64位破解专业版v2024.04
- 10 番茄花园win10 32位免费专业版v2024.03