七彩虹主板进bios快捷键图文设置 七彩虹主板怎么进入bios设置
在bios界面中,保存着计算机最重要的基本输入输出的程序、开机后自检程序和系统自启动程序,都可以从CMOS中读写系统设置的具体信息,而不同品牌的主板配置进入bios界面的方式也不同,对此七彩虹主板怎么进入bios设置呢?这里小编就给大家介绍的七彩虹主板进bios快捷键图文设置。
具体方法如下:
方法一:使用u盘启动快捷键直接进入u盘装系统
七彩虹主板一键启动u盘的快捷键是ESC或F11,首先使用制作的U盘启动盘,然后开启电脑,当看到开机画面的时候,连续按下键盘上的ESC或F11键以后将会进入到一个启动项顺序选择的窗口,将光标移动到显示“USB”的地方,然后只需要按下回车键“Enter”即可。
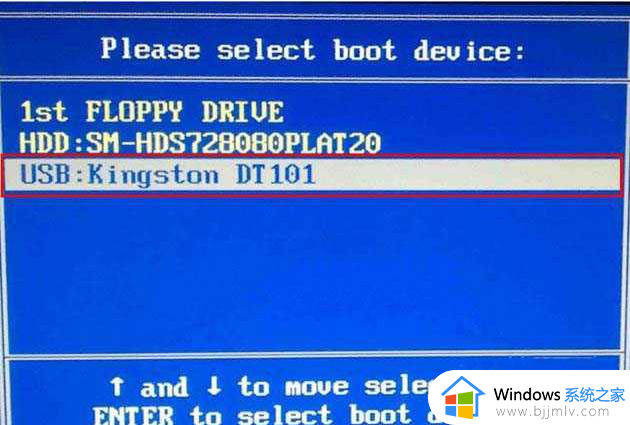
之后电脑就会从u盘启动并进入pe系统了。
方法二:进bios设置U盘为第一启动项
1、按开机键等待电脑出现开机画面的时候按“esc”键进入bios设置界面,切换到Boot界面,找到Hard Drive BBS Priorities。
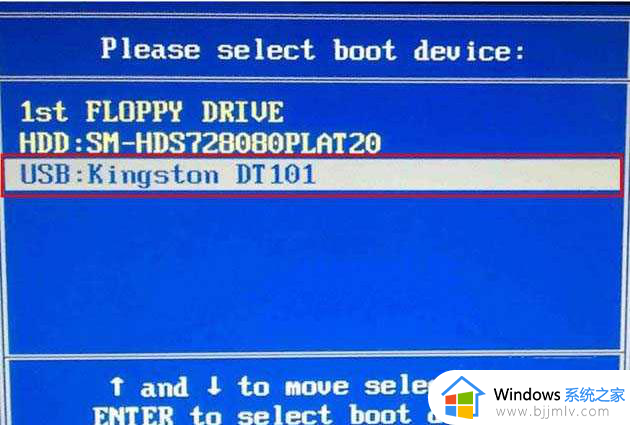
2、在弹出的界面中,移动光标选择第一启动项。也就是“Boot Option #1”,回车确认,然后在弹出的小窗口中选择“ADATA USB Flash Drive 1100”,也就是你的u盘,回车确认。
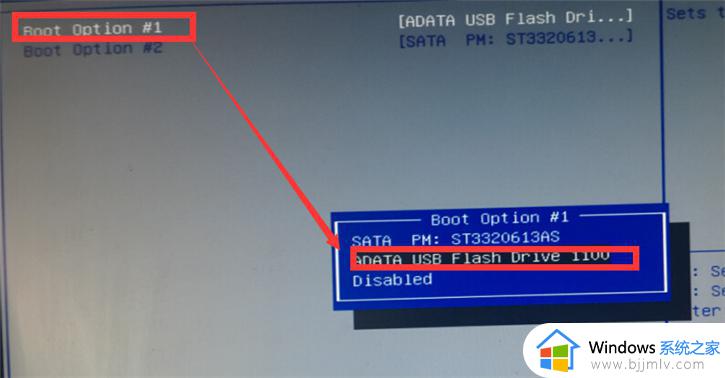
3、随后就可以看到设置u盘启动为第一启动项成功,按F10键保存退出并自动重启。
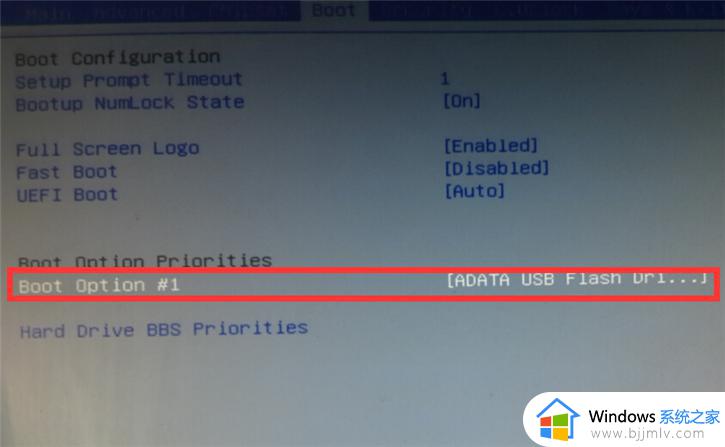
以上就是小编给大家带来的七彩虹主板进bios快捷键图文设置了,如果有不了解的用户就可以按照小编的方法来进行操作了,相信是可以帮助到一些新用户的。
七彩虹主板进bios快捷键图文设置 七彩虹主板怎么进入bios设置相关教程
- 七彩虹主板开机按什么进入bios 七彩虹主板进入bios的步骤
- 七彩虹主板bios找不到u盘启动项怎么办 七彩虹主板bios没有u盘启动项修复方法
- 七彩虹主板如何关闭开机自检 七彩虹主板bios关闭自检的方法
- 技嘉主板怎么进入bios界面设置 技嘉主板bios设置方法图文
- 七彩虹显卡驱动怎么下载 七彩虹显卡驱动下载官网
- 七彩虹显卡怎么看出厂日期 七彩虹显卡出厂日期查询
- 七彩虹显卡真伪在哪里查 如何查询七彩虹显卡的真伪
- 七彩虹显卡天梯图2022最新 七彩虹显卡排行榜高清图
- 华硕主板开机进入bios图文教程 华硕主板如何进入bios界面
- 七彩虹2060super显卡战斧评测 七彩虹战斧2060super显卡怎么样
- ps5手柄如何连接pc ps5手柄连接pc电脑的步骤
- 软件窗口大小调整不了怎么回事 软件窗口不能调整大小如何处理
- printscreen键没反应怎么办 按printscreen键没反应如何解决
- 电脑上顿号按哪个键打出来的 电脑上的顿号怎么打是按哪个键
- 如何设置电脑桌面时间和天气 电脑怎样设置桌面时间和天气
- edge浏览器怎么添加受信任站点 edge浏览器添加信任站点的步骤
电脑教程推荐
- 1 printscreen键没反应怎么办 按printscreen键没反应如何解决
- 2 如何删除电脑的使用痕迹 怎么彻底删除电脑的使用痕迹
- 3 如何删除微信里的小程序功能?怎么删除微信里的小程序软件
- 4 如何设置电脑风扇静音模式 怎么把电脑风扇调成静音模式
- 5 microsoft edge如何设置每次打开新窗口 设置edge浏览器默认为打开新标签页的方法
- 6 win11相机无法使用怎么办 如何解决Win11系统相机用不了
- 7 如何steam账号注册电脑 steam电脑怎么注册账号
- 8 如何保存网页上的视频到电脑 怎样保存网页中的视频到本地
- 9 如何查看电脑网卡是百兆还是千兆 怎么确定电脑网卡是百兆还是千兆
- 10 如何从电脑上拷贝文件到u盘 怎样用电脑拷贝文件到u盘
win10系统推荐
- 1 深度技术windows10 64位稳定安全版v2024.05
- 2 雨林木风win10 64位最新旗舰版v2024.05
- 3 深度技术win10 64位免激活旗舰版v2024.05
- 4 雨林木风ghost win10 64位安全专业版v2024.04
- 5 系统之家win10 64位免激活专业版v2024.04
- 6 深度技术windows10 64位免费专业版v2024.04
- 7 雨林木风win10 64位安全旗舰版v2024.04
- 8 雨林木风win10 64位免激活旗舰版v2024.04
- 9 深度技术win10 64位破解专业版v2024.04
- 10 番茄花园win10 32位免费专业版v2024.03