打开文件显示只读怎么办 打开文档显示只读怎样修改
更新时间:2024-03-26 09:35:25作者:runxin
我们在操作电脑的过程中,经常也会接收到各种不同的文件文档,因此当用户在打开文件进行编辑时,却发现文件属性设置了只读模式,导致文件无法进行修改、保存或删除,这让许多用户很是困惑,对此打开文件显示只读怎么办呢?这篇文章的内容就是关于打开文档显示只读怎样修改,以供大家参考。
具体方法如下:
方法一:
1.鼠标右键点击已读文件,然后点击选择“属性”;
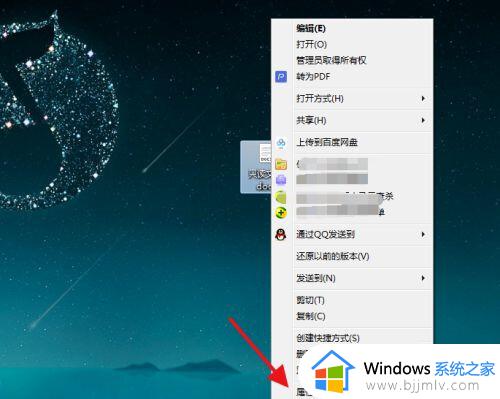
2.接着会出现文件属性界面,查看到“只读”选项被勾选上了,我们将其取消勾选,之后即可。
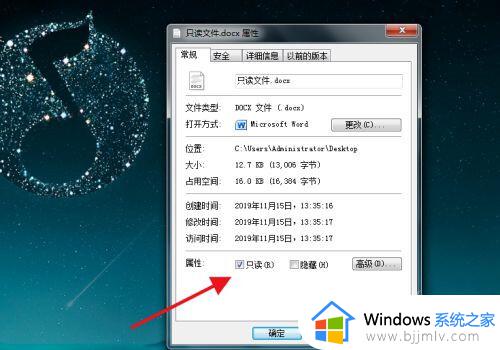
方法二:
1.如果只读模式取消不了,则说明该文档被密码锁定。首先在上方工具栏,找到【审阅】,再点击【限制编辑】;

2.点击【限制编辑】下方的【停止保护】,会出现密码对话框。只要输入密码,就能去除限制,只读模式也就撤销了;
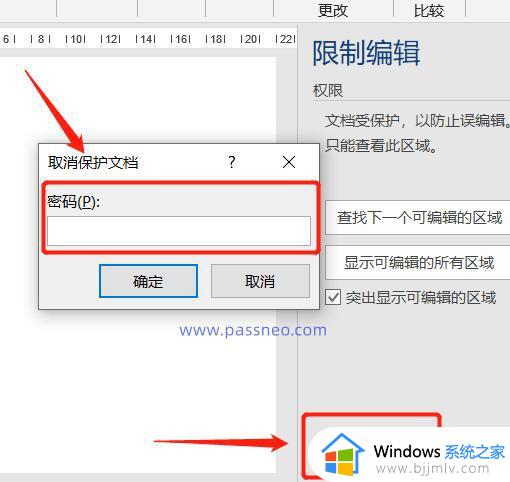
3.要是你不记得或者不知道这个限制密码,就无法取消该模式了。
方法三:
1.上述的操作都不行的话,就打开一个word空白文档,选择“插入”-“对象”;
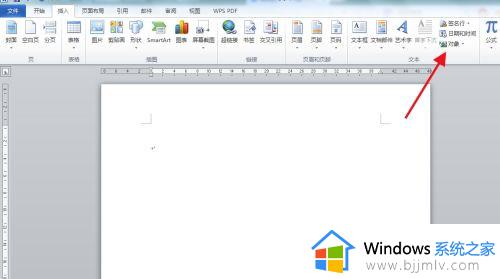
2、在出现的选项中,我们点击选择“文件中的文字”;
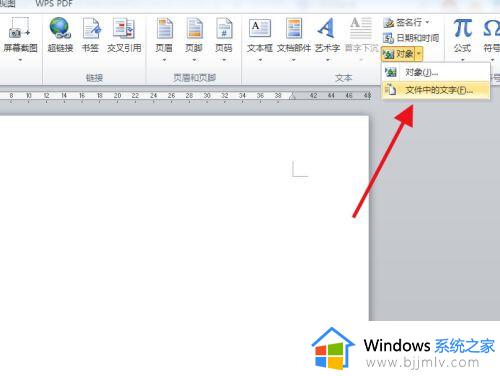
3、在弹出的界面点击选择“只读文件”,然后插入即可;
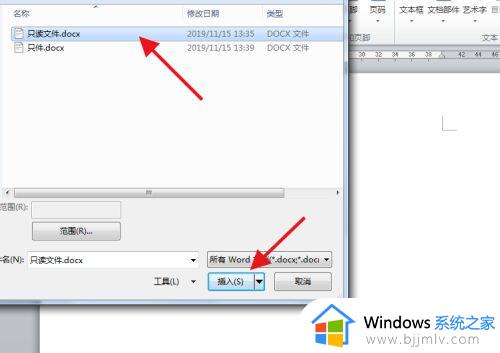
4、接着就可以在新的文档中编辑内容了,当然直接将之前的内容复制到新文档虽然比较麻烦,但也可以。
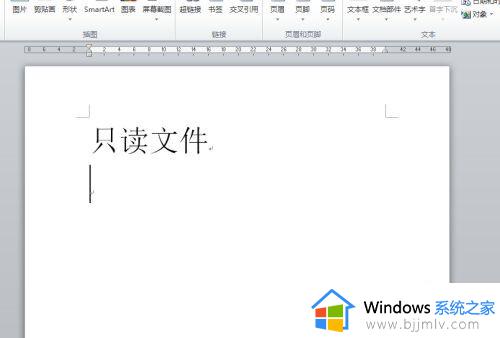
以上就是小编给大家讲解的打开文档显示只读怎样修改完整步骤了,还有不清楚的用户就可以参考一下小编的步骤进行操作,希望本文能够对大家有所帮助。
打开文件显示只读怎么办 打开文档显示只读怎样修改相关教程
- 从微信打开文件显示只读怎么办?微信打开文件显示只读模式解决方法
- 表格打开显示只读怎么取消 表格老是显示只读怎样取消
- cad打开文件显示只读怎么办 cad打开文件只读模式怎么解除
- 电脑打开文件显示只读怎么办 电脑打开文件都是只读模式如何解决
- 电脑微信接受文件都显示只读怎么办 电脑微信接收的文件都是只读模式如何解决
- 如何取消文件只读状态 文件变为只读怎么改过来
- 电脑接收文件都是只读怎么改 怎样把只读文件改成正常文件
- 文件只读模式怎么解除 文件只读模式的解除步骤
- wps只读模式怎么取消 wps文档只读模式如何消除
- excel打开多个文件只显示一个怎么办 excel打开好几个表格只能看到一个解决方法
- 苹果电脑双系统如何启动苹果系统 苹果电脑双系统怎么启动苹果系统
- 苹果电脑投屏到投影仪怎么设置 苹果电脑连接投影仪投屏设置步骤
- win10虚拟网卡怎么安装 win10电脑虚拟网卡的安装步骤
- microsoft edge如何设置每次打开新窗口 设置edge浏览器默认为打开新标签页的方法
- 优盘文件或目录损坏且无法读取怎么办?u盘显示文件或目录损坏且无法读取如何处理
- 如何把winrar设置为默认压缩格式 怎么将winrar设置为默认压缩软件
电脑教程推荐
- 1 microsoft edge如何设置每次打开新窗口 设置edge浏览器默认为打开新标签页的方法
- 2 win11相机无法使用怎么办 如何解决Win11系统相机用不了
- 3 如何steam账号注册电脑 steam电脑怎么注册账号
- 4 如何保存网页上的视频到电脑 怎样保存网页中的视频到本地
- 5 如何查看电脑网卡是百兆还是千兆 怎么确定电脑网卡是百兆还是千兆
- 6 如何从电脑上拷贝文件到u盘 怎样用电脑拷贝文件到u盘
- 7 打印机怎么打印出彩色的图片 打印机如何打印彩色的照片
- 8 excel打开很慢是什么原因 电脑打开excel很慢如何解决
- 9 戴尔电脑开机一直显示dell解决方法 戴尔电脑开机一直显示dell图标怎么办
- 10 电脑pdf怎么转换成jpg图片免费 电脑pdf文件如何转换成jpg图片
win10系统推荐
- 1 深度技术windows10 64位稳定安全版v2024.05
- 2 雨林木风win10 64位最新旗舰版v2024.05
- 3 深度技术win10 64位免激活旗舰版v2024.05
- 4 雨林木风ghost win10 64位安全专业版v2024.04
- 5 系统之家win10 64位免激活专业版v2024.04
- 6 深度技术windows10 64位免费专业版v2024.04
- 7 雨林木风win10 64位安全旗舰版v2024.04
- 8 雨林木风win10 64位免激活旗舰版v2024.04
- 9 深度技术win10 64位破解专业版v2024.04
- 10 番茄花园win10 32位免费专业版v2024.03