win11无法取消登录密码怎么办 win11开机密码不能取消如何解决
更新时间:2023-07-26 09:35:18作者:runxin
一些用户使用的win11电脑中由于存放有重要文件,因此也会设置开机登录密码来保护,可是时间一长难免有些用户觉得每次在启动win11电脑都需要输入开机密码很是麻烦,因此想要将开机密码取消,然而却总是不能取消成功,对此win11无法取消登录密码怎么办呢?今天小编就带来win11开机密码不能取消解决方法。
具体方法:
方法一:
1、首先同时按下键盘“win+r”打开运行。
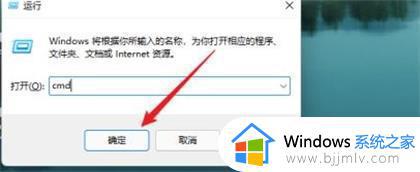
2、打开后,在运行中输入“cmd”并按下确定。
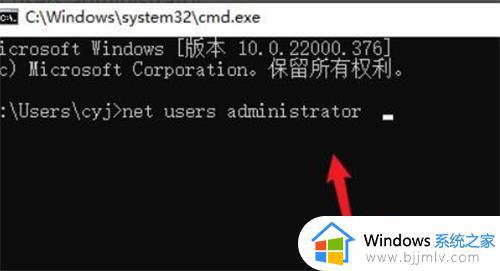
3、打开cmd后,输入“net users administrator ”。(注意有空格的)

方法二:
1、使用控制面板1.按下Win+R键打开运行对话框,输入“control”并按下回车键打开控制面板。
2、在控制面板中,找到“用户帐户”并单击。
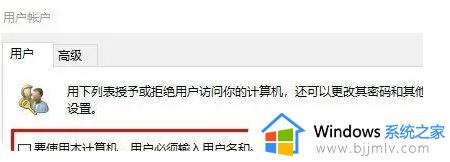
3、在用户帐户窗口中,找到“更改账户类型”并单击。
4、选择你的账户类型,然后单击“更改账户类型”。
5、在新窗口中,找到“更改密码”并单击。
6、在“更改密码”窗口中,输入你的当前密码并单击“下一步”。
7、在新的“更改密码”窗口中,留空“新密码”、“确认新密码”和“密码提示”栏,并单击“下一步”。
8、在最后一个窗口中,单击“完成”以保存更改。
本文就是小编告诉大家的关于win11开机密码不能取消解决方法了,如果您也遇到此类问题,可以按照小编讲解的方法来解决,希望这些方法能帮助到大家。
win11无法取消登录密码怎么办 win11开机密码不能取消如何解决相关教程
- 取消登录密码win11设置方法 怎样取消win11开机登录密码
- windows11取消登陆密码的步骤 怎样取消win11开机登录密码
- windows11开机密码怎么取消 取消win11登录密码的方法
- win11取消登录密码的方法教程 怎么取消win11登录密码设置
- 关闭win11登录密码的方法 如何取消win11开机登录密码
- win11开机密码不能取消怎么办 win11无法取消开机密码解决方法
- win11取消pin登录教程 win11如何取消pin开机密码
- windows11如何取消登录密码 windows11如何取消开机密码
- windows11取消登录界面直接登录的方法 win11如何取消登录密码
- 如何取消win11开机密码 取消win11开机密码的方法
- nvidiaoutput未接入怎么解决win11 win11 nvidia output未接入如何处理
- n卡录制视频保存在哪win11?win11 n卡录制视频保存在什么位置
- n卡控制面板打不开win11怎么回事 win11 nvidia控制面板无法打开的解决办法
- nvidia安装与win11不兼容怎么办 nvidia显卡驱动安装失败win11如何修复
- win11机械硬盘分区详细教程 win11如何给机械硬盘分区
- win11计算机代理设置在哪?win11怎么打开计算机代理设置
win11系统教程推荐
- 1 n卡录制视频保存在哪win11?win11 n卡录制视频保存在什么位置
- 2 win11计算机管理中没有本地用户和组怎么办解决方法
- 3 win11笔记本鼠标右击菜单隐藏可以都显示设置方法
- 4 vmware虚拟机安装教程win11 vmware虚拟机怎么安装win11
- 5 win11桌面图标点击没反应怎么回事?win11点击桌面图标无反应如何处理
- 6 win11并行配置不正确怎么处理?win11电脑提示并行配置不正确处理方案
- 7 win11层叠堆叠并排显示窗口如何设置 win11设置窗口重叠层叠窗口功能的方法
- 8 win11合并硬盘分区教程 win11怎么合并硬盘分区
- 9 win11护眼色设置参数怎么操作 win11电脑屏幕护眼最佳参数设置方法
- 10 win11电脑前面的耳机插孔没反应没声音解决方案
win11系统推荐
- 1 番茄花园ghost win11 64位正式免激活版下载v2024.05
- 2 技术员联盟ghost win11 64位中文正式版下载v2024.05
- 3 系统之家ghost win11 64位最新家庭版下载v2024.04
- 4 ghost windows11 64位专业版原版下载v2024.04
- 5 惠普笔记本电脑ghost win11 64位专业永久激活版下载v2024.04
- 6 技术员联盟ghost win11 64位官方纯净版下载v2024.03
- 7 萝卜家园ghost win11 64位官方正式版下载v2024.03
- 8 ghost windows11 64位最新正式版下载v2024.02
- 9 萝卜家园ghost win11 64位优化原装版下载v2024.02
- 10 萝卜家园ghost win11 64位官方原版镜像下载v2024.01