win10分区软件怎么使用 win10如何使用自带的软件进行分区
更新时间:2023-10-26 09:33:20作者:skai
我们的win10电脑在初始的情况下,一般而言只有一个磁盘,没有进行分区,这个时候我们小伙伴为了更加方便的管理电脑,都会想要多分几个区出来,但是又不知道怎么使用win10自带的软件分区,那么接下来小编就带着大家一起来看看win10如何使用自带的软件进行分区。
具体方法:
1、打开电脑,进入系统找到【此电脑】,鼠标右键点击【管理】操作图片步骤如下。
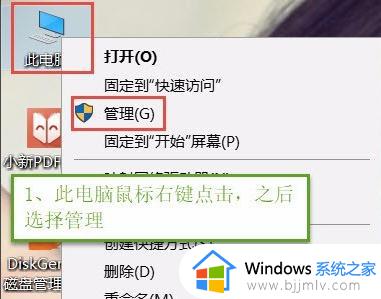
2、打开【计算器管理】窗口,选择【存储】下的磁盘管理,操作图片步骤如下。
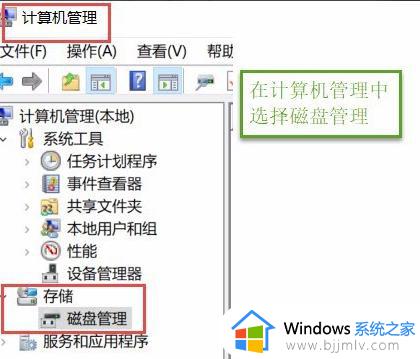
3、在右边窗口中选择需要分区的磁盘,右键单击之后点击【压缩卷】,操作图片步骤如下
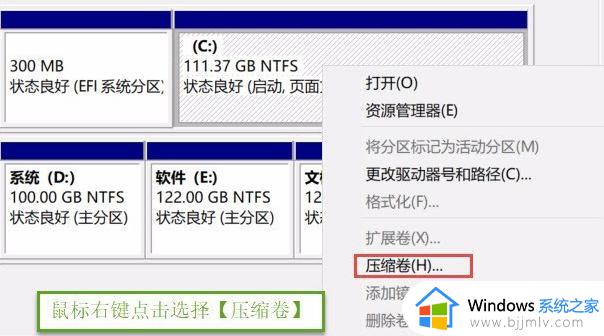
4、点击后子啊输入压缩空间量(MB)填写要压缩出了空间量,如压缩30G,就要填写30G*1024MB,填写完成后点击压缩,操作图片步骤如下。
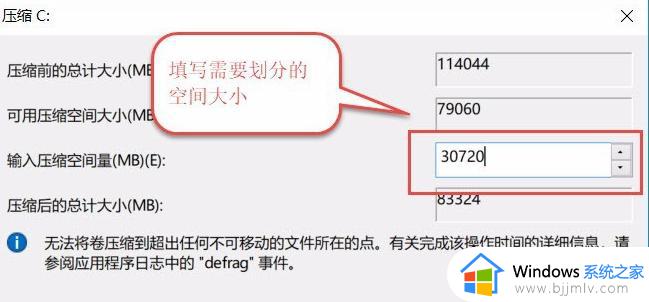
5、压缩完成后会出现一块为分区磁盘,鼠标右键单击,选择【新建简单卷】,操作如下
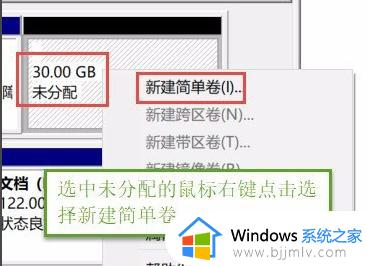
6、进入新建简单卷向导,点击【下一步】,填写磁盘的容量,填写驱动器号,填写文件系统选择NTFS,填写点击完成,操作图片步骤如下
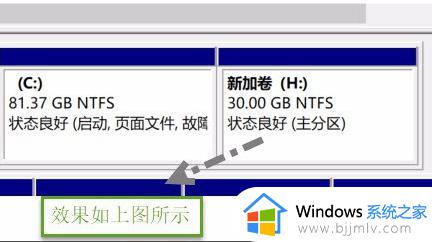
7、这样就完成了不用软件,用系统自带的分区工具进行分区的方法步骤
以上全部内容就是小编带给大家的win10使用自带的软件进行分区方法详细内容分享啦,有需要分区的小伙伴就快点行动起来吧,希望本文可以有效的帮助到你。
win10分区软件怎么使用 win10如何使用自带的软件进行分区相关教程
- win10投屏软件在哪 win10如何使用自带的投屏软件
- win10电脑如何查看软件使用时间 win10怎么查看软件使用时长
- win10自带卸载软件在哪里 win10如何使用自带卸载程序功能
- win10自带录屏软件怎么打开 win10自带录屏软件怎么用
- win10自带杀毒软件如何关闭 win10自带杀毒软件关闭运行方法
- win10恢复分区有用吗 win10恢复分区有什么用
- win10关闭最近使用的文件方法 win10最近使用的文件如何关闭
- win10自带五笔怎么调出来 win10中如何使用微软五笔
- 如何关掉win10自带杀毒软件 怎样关闭win10自带的杀毒软件
- 怎样关闭win10自带的杀毒软件 如何关掉win10自带的杀毒软件
- win10文件拓展名不显示设置方法 win10隐藏文件拓展名怎么设置
- windows10程序卸载在哪?win10如何卸载应用程序
- win10电脑鼠标指针一直闪烁怎么办 win10鼠标一直闪烁怎么处理
- win10打印机服务启动后又自动停止打印如何处理
- win10重置失败怎么解决 win10重置失败的解决办法
- win10台式屏幕太亮了怎么调?win10台式屏幕太亮如何调暗
win10系统教程推荐
- 1 win10台式屏幕太亮了怎么调?win10台式屏幕太亮如何调暗
- 2 windows10电脑c盘哪些文件可以删除 win10系统c盘哪些文件可以删
- 3 win10休眠唤醒后没有声音怎么办 win10电脑休眠打开后没声音修复方法
- 4 win10修复模式无限重启怎么办 win10修复失败无限重启解决方案
- 5 win10虚拟光驱在哪里打开 win10虚拟光驱怎么打开
- 6 win10测试模式怎么关 win10关闭测试模式的教程
- 7 win10修改用户文件夹名称怎么改 win10如何更改用户文件夹名称
- 8 win10开机后瞬间跳出cmd窗口怎么办 win10开机弹出cmd窗口修复方法
- 9 win10的80端口被system占用怎么办 win10系统80端口被system占用如何解决
- 10 win10怎么设置24小时制时间 win10设置时间为24小时制方法
win10系统推荐
- 1 雨林木风win10 64位最新旗舰版v2024.05
- 2 深度技术win10 64位免激活旗舰版v2024.05
- 3 雨林木风ghost win10 64位安全专业版v2024.04
- 4 系统之家win10 64位免激活专业版v2024.04
- 5 深度技术windows10 64位免费专业版v2024.04
- 6 雨林木风win10 64位安全旗舰版v2024.04
- 7 雨林木风win10 64位免激活旗舰版v2024.04
- 8 深度技术win10 64位破解专业版v2024.04
- 9 番茄花园win10 32位免费专业版v2024.03
- 10 风林火山win10 64位官方旗舰版2024.03