win10和win10共享打印机怎么操作 两台win10电脑怎么共享打印机
在工作和生活环境中,多台计算机之间共享打印机是一种常见的需求。尤其是对于使用win10操作系统的小伙伴来说,实现打印机共享可以大大提高工作效率。那么win10和win10共享打印机怎么操作呢?接下来小编就带着大家一起来看看两台win10电脑怎么共享打印机,希望对你有帮助。
具体操作方法和步骤:
1、先点开始【再点设备和打印机】
首先点击电脑左下角的开始按钮,在弹出的菜单上面找到“设备和打印机”选项点击打开;
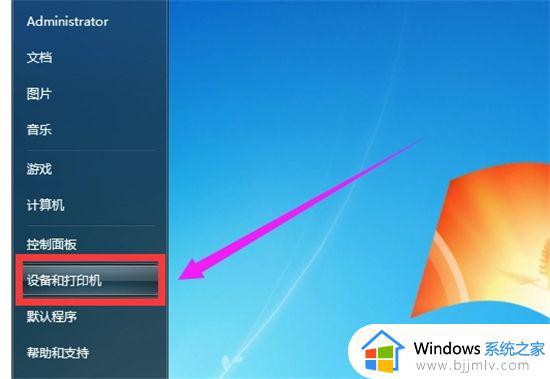
如果在开始菜单上面找不到设备和打印机选项的,也可以打开控制面板,控制面板里面也有此选项。
2、点击【打印机属性】
然后在打开的设备和打印机窗口里面,用鼠标右键点击要进行共享的那台打印机,在弹出的菜单上面点击“打印机属性”选项;
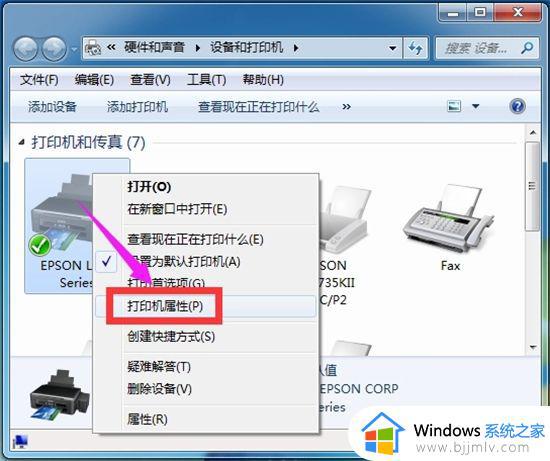
3、设置【共享名称】
接着在打开的打印机属性窗口里面,先点击上面菜单中的共享选项卡,再勾选共享这台打印机选项,然后在共享名后面的文本框中,输入共享打印机的名称,再点击下面的确定按钮,如下图所示;
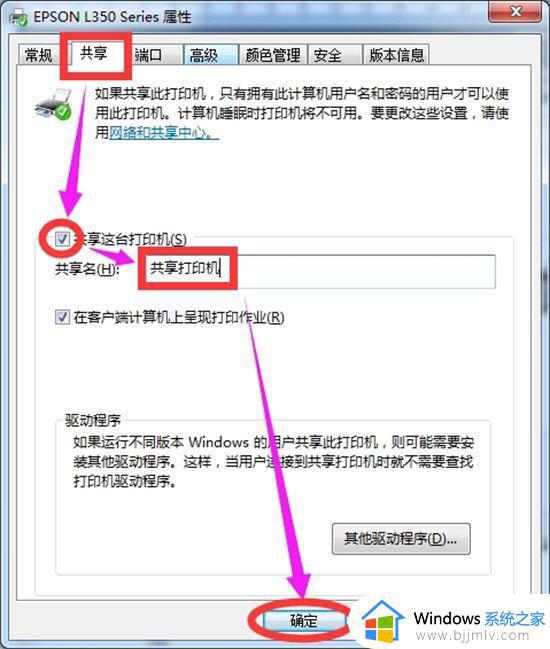
4、查看【本电脑名称或IP地址】
接下来,在电脑桌面上右键点击计算机图标,选择属性选项,在打开的属性窗口里面,可以查看到本电脑的名称,如下图所示;
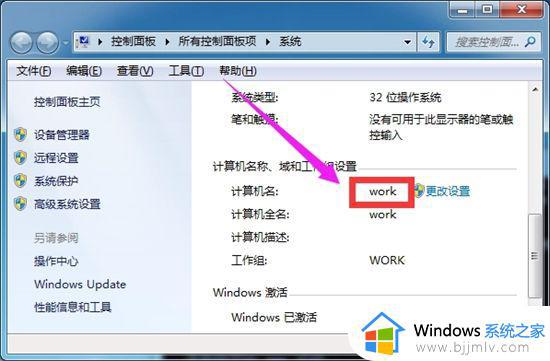
或者在运行窗口里面输入cmd命令,然后在打开的命令窗口里面再输入ipconfig,可查看到本机IP地址;
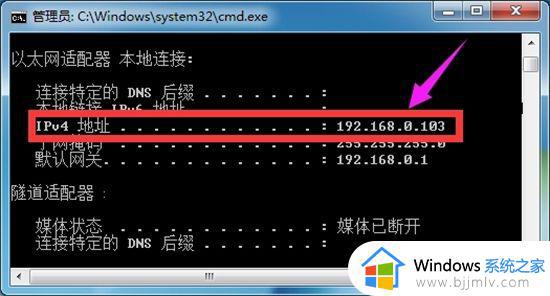
不管查找计算机的名称,还是查找IP地址哪一项都可以,查到以后记得记录下来即可。到此为止,连接打印机的这台电脑设置已完成,下面就要对局域网中的每一台电脑进行设置了。
5、打开运行【输入电脑名称或IP】
在局域网中别的电脑上面,按键盘上面的Win+R组合键打开运行窗口,然后输入连接打印机那台电脑的名称或者IP地址,点击确定按钮,正常输入格式“\计算机名或者IP地址” 两斜杠可不能少哦;
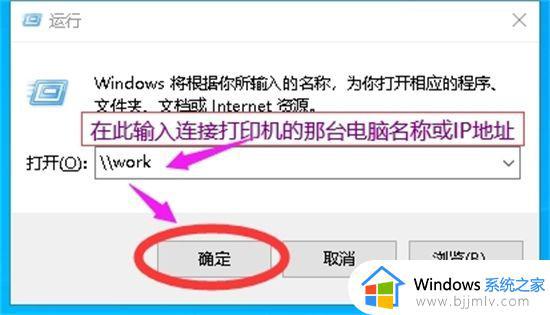
6、双击【共享打印机】
接着在打开的共享窗口里面,双击共享的那台打印机;
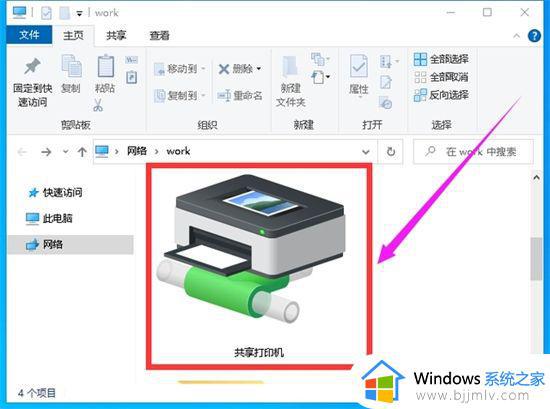
7、安装【共享打印机】
双击以后会弹出以下窗口,进入打印机联机安装过程,这时需要等待一会儿;
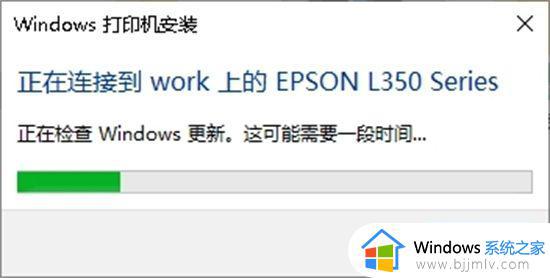
直到安装完成以后,弹出以下窗口,就表明安装成功了。
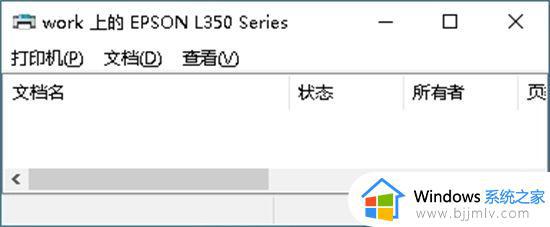
最后再用同样的方法对别的电脑进行安装即可。
以上全部内容就是小编带给大家的win10和win10共享打印机方法详细内容分享啦,有需要的小伙伴就快点跟着小编一起进行操作吧,希望对你有帮助。
win10和win10共享打印机怎么操作 两台win10电脑怎么共享打印机相关教程
- win10电脑共享win7打印机怎么操作 win10电脑如何共享win7打印机
- win10win7共享打印机怎么操作 win10如何和win7共享打印机
- win10两台电脑如何共享一台打印机 win10系统两台电脑怎样共享打印机
- win10给win7共享打印机如何操作 win10如何跟win7共享打印机
- win10的打印机怎么共享给win7 win10共享打印机给win7如何操作
- win10共享win7打印机无法连接到打印机怎么操作 win10共享win7打印机连接不了打印机如何处理
- win10和win7共享打印机的方法 win10怎样与win7共享打印机
- win7和win10可以共享打印机吗 win7与win10如何共享打印机
- win7和win10可以共享打印机吗 win7win10打印机共享设置方法
- win10共享打印机设置方法 win10电脑如何设置共享打印机
- win10快捷方式去掉盾牌权限怎么弄 win10如何取消快捷方式上的盾牌符号
- win10允许应用更改设备怎么关闭 win10如何关闭电脑允许应用对设备更改
- win10运行红警2不能全屏怎么办 红警2在win10不能全屏处理方法
- win10服务主机本地系统网络受限磁盘占用高解决方案
- win10没有登录微软账户选项怎么办 win10电脑没有微软账户登录选项解决方法
- win10反馈和诊断频率怎么设置 win10设置反馈和诊断频率方法
win10系统教程推荐
- 1 win10允许应用更改设备怎么关闭 win10如何关闭电脑允许应用对设备更改
- 2 win10怎么安装网卡驱动程序 win10添加网卡驱动程序的方法
- 3 win10运行红警2黑屏有声音怎么办 win10玩红警2黑屏有声音解决方法
- 4 win10添加隐藏无线网络步骤 win10如何添加隐藏的无线网络
- 5 win10重启打印机服务设置方法 win10如何重启打印机服务程序
- 6 windows10防火墙怎么开 windows10防火墙如何开启
- 7 win10正确密码进不去怎么办 win10密码是对的进不去处理方法
- 8 windows10耳机没声音怎么设置 win10插入耳机后为什么没有声音
- 9 win10正在配置更新无限重启怎么办 win10一直正在配置更新重启修复方法
- 10 win10无线上网老是掉线怎么办 win10无线网总是掉线如何处理
win10系统推荐
- 1 深度技术windows10 64位稳定安全版v2024.05
- 2 雨林木风win10 64位最新旗舰版v2024.05
- 3 深度技术win10 64位免激活旗舰版v2024.05
- 4 雨林木风ghost win10 64位安全专业版v2024.04
- 5 系统之家win10 64位免激活专业版v2024.04
- 6 深度技术windows10 64位免费专业版v2024.04
- 7 雨林木风win10 64位安全旗舰版v2024.04
- 8 雨林木风win10 64位免激活旗舰版v2024.04
- 9 深度技术win10 64位破解专业版v2024.04
- 10 番茄花园win10 32位免费专业版v2024.03