电脑显示已禁用输入法怎么办 电脑出现输入法已禁用如何解决
更新时间:2023-08-18 09:28:59作者:runxin
如今大多电脑都选择安装微软主流操作系统,同时系统中自带的微软输入法工具,基本上能够满足用户日常编辑需求,可是近日有用户在运行电脑的时候,想要编辑输入时却遇到了输入法已禁用的问题,对此电脑显示已禁用输入法怎么办呢?在本文中小编就给大家讲解一下电脑出现输入法已禁用如何解决。
具体方法:
1、找到桌面上的“此电脑”图标,单击右键,在弹出菜单中选择“管理”菜单项。
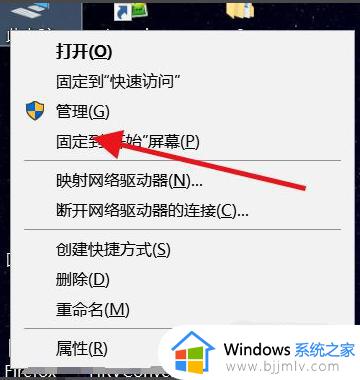
2、在页面左侧栏中找到“系统工具”,点击下方的“任务计划程序”菜单项。
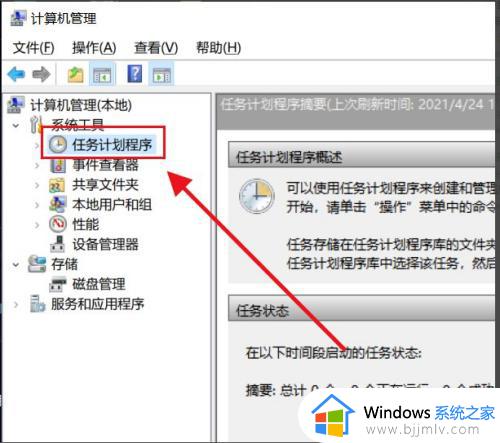
3、在左侧栏中选择“Microsoft“,点击”Windows“菜单项。
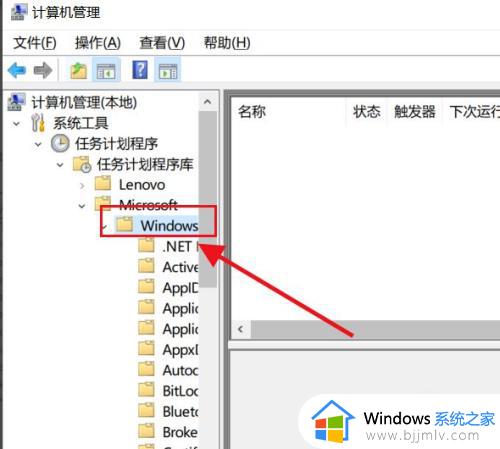
4、在展开的菜单中找到并打开“TextServicesFramework”,在弹出菜单中选择“启用”即可。
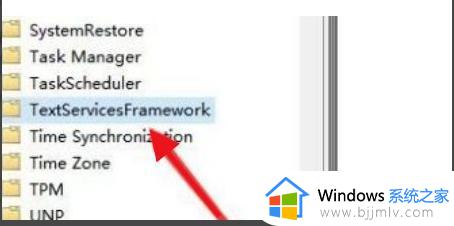
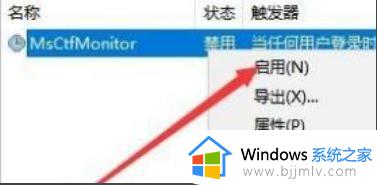
以上就是小编给大家介绍的电脑出现输入法已禁用如何解决所有内容了,还有不懂得用户就可以根据小编的方法来操作吧,希望本文能够对大家有所帮助。
电脑显示已禁用输入法怎么办 电脑出现输入法已禁用如何解决相关教程
- 该设备已被禁用代码22怎么解决 电脑出现该设备已被禁用错误代码22如何解决
- windows输入体验禁用怎么操作 windows电脑如何关闭输入体验
- 诊断策略服务已被禁用怎么办 电脑上显示诊断策略服务已被禁用如何处理
- 电脑输入法搜狗输入法不见了怎么调出来?电脑搜狗输入法找不到了如何解决
- 笔记本电脑不显示密码输入框怎么办 笔记本电脑无法显示密码输入解决方法
- 电脑不显示打字输入法怎么回事 电脑打字不显示输入法的解决方法
- 电脑搜狗输入法打字时不显示打的字怎么办 搜狗输入法打字时不出字如何解决
- 电脑无法显示输入法,无法打字怎么回事 电脑输入法不见了无法打字如何解决
- 电脑任务栏不显示输入法了怎么调出来 电脑任务栏里不显示输入法处理方法
- 电脑上输入法打字时不显示词条怎么办 电脑输入法打字不显示选字框如何处理
- steam登陆次数过多不能登录怎么办 steam登录次数过多不能登录如何处理
- 360浏览器每次打开都是最小化窗口怎么办 每次打开360浏览器都是小窗口的解决办法
- office显示正在更新无法正常启动0xc0000142错误代码如何处理
- 电脑没有亮度调节选项怎么办 电脑找不到亮度设置如何解决
- 电脑没有本地用户和组怎么办?电脑没有本地用户和组在哪里解决
- 电脑没网怎么装网卡驱动程序 如何下载网卡驱动程序到电脑上
电脑教程推荐
- 1 steam登陆次数过多不能登录怎么办 steam登录次数过多不能登录如何处理
- 2 电脑没有五笔输入法怎么设置 电脑安装五笔输入法步骤图
- 3 电脑能登qq但打不开网页怎么办 电脑可以登陆qq但打不开网页如何解决
- 4 vcomp110.dll丢失怎么办 电脑提示vcomp110.dll丢失怎样修复
- 5 电脑651出现连接不上网络怎么办 电脑连接宽带错误651解决方法
- 6 windows键和l键不能锁屏为什么 按win+l键电脑不能锁屏如何处理
- 7 ps不能直接把图片拖进去怎么办?ps无法直接拖入图片如何处理
- 8 printscreen键没反应怎么办 按printscreen键没反应如何解决
- 9 如何删除电脑的使用痕迹 怎么彻底删除电脑的使用痕迹
- 10 如何删除微信里的小程序功能?怎么删除微信里的小程序软件
win10系统推荐
- 1 雨林木风win10 32位标准专业版v2024.05
- 2 深度技术windows10 64位稳定安全版v2024.05
- 3 雨林木风win10 64位最新旗舰版v2024.05
- 4 深度技术win10 64位免激活旗舰版v2024.05
- 5 雨林木风ghost win10 64位安全专业版v2024.04
- 6 系统之家win10 64位免激活专业版v2024.04
- 7 深度技术windows10 64位免费专业版v2024.04
- 8 雨林木风win10 64位安全旗舰版v2024.04
- 9 雨林木风win10 64位免激活旗舰版v2024.04
- 10 深度技术win10 64位破解专业版v2024.04