电脑后台运行程序怎么关闭 电脑怎么强行关闭后台运行软件
更新时间:2024-03-24 09:27:00作者:runxin
我们在日常操作电脑的过程中,经常也会运行多种不同的软件来满足需求,因此难免也会有一些程序长时间没有关闭在后台运行着,这就会导致电脑运行内存占用过高的情况,容易出现卡顿的现象,对此电脑后台运行程序怎么关闭呢?这里小编就给大家讲解的电脑怎么强行关闭后台运行软件相关内容。
具体方法如下:
1、在左下角开始菜单栏中点击设置按钮,进入设置面板,在面板上点击“隐私”选项,进入隐私面板。
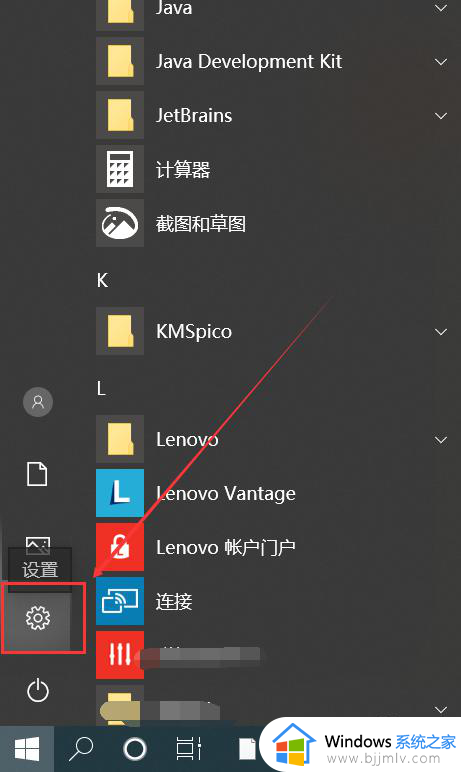
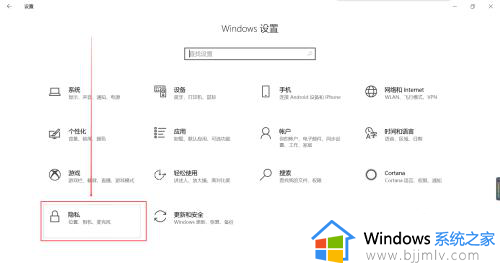
2、下拉面板左边的列表,找到后台运行选项卡,切换至运行选项卡中,这时我们就能看到在电脑后台运行的所有程序了。
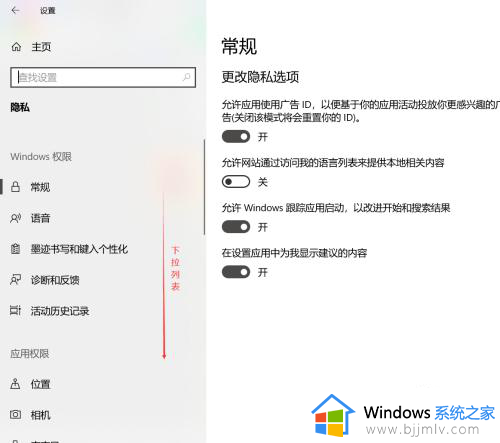
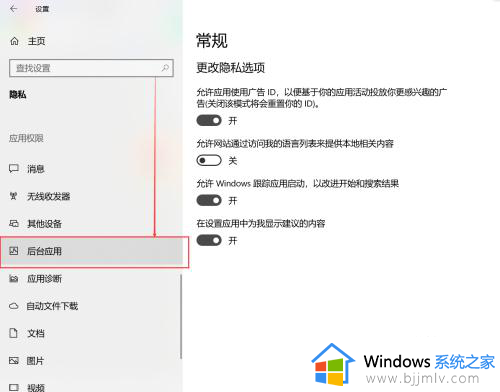
3、根据需要选择关闭无用的运行程序,如果检查过后发现都不使用。那么也可直接通过是否运行程序在后台运行按钮直接全部关闭。
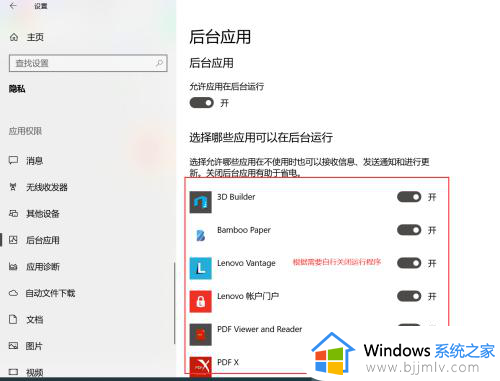
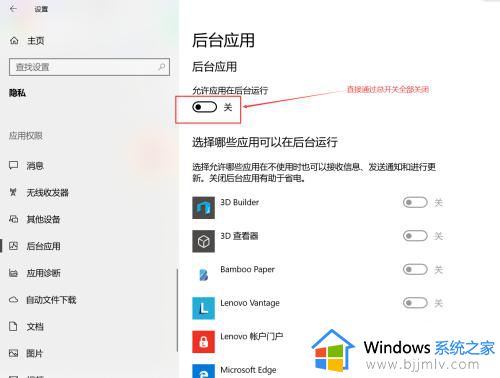
上述就是小编教大家的电脑怎么强行关闭后台运行软件相关内容了,有遇到过相同问题的用户就可以根据小编的步骤进行操作了,希望能够对大家有所帮助。
电脑后台运行程序怎么关闭 电脑怎么强行关闭后台运行软件相关教程
- 怎么关闭系统后台进程 系统如何强制关闭进程软件
- windows强行关闭程序怎么操作 windows如何强制关闭程序
- 开机运行程序如何关闭 开机自启程序如何禁用
- 怎么关闭windows任务栏中正在运行的程序图标
- 无法验证发布者您确定要运行此软件怎么办 电脑提示无法验证发行者您确实要运行此软件如何处理
- windows可以同时运行多个程序吗 windows电脑如何多开软件
- 怎么强行关闭未响应的程序 电脑程序未响应怎么强制退出
- 操作系统当前的配置不能运行此应用程序怎么回事 电脑提示操作系统当前的配置不能运行此应用程序如何解决
- windows运行apk文件的方法 windows电脑如何运行apk文件
- 电脑自动打开飞行模式怎么关闭 电脑打开了飞行模式如何关闭
- 墨盒如何加墨水惠普 惠普墨盒加墨水的步骤
- 百度网盘不支持打开此类文件怎么办 百度云盘文件不支持打开解决方法
- 电脑中的2345软件如何卸载干净?如何把电脑上2345相关的全部卸载掉
- potplayer怎么固定窗口大小?potplayer设置播放窗口不变的步骤
- 华为电脑管家怎么清理垃圾 华为电脑管家清理垃圾的步骤
- 电脑自动安装2345软件怎么办 电脑总是自动安装2345软件处理方法
电脑教程推荐
- 1 电脑自带截屏的快捷键是什么 电脑自带的截屏快捷键是哪个
- 2 东芝硬盘电脑读不出来怎么办 东芝硬盘插电脑上不显示解决方法
- 3 chemdraw如何调整画布的大小?chemdraw怎样调整画布大小
- 4 爱普生l805打印机怎么连接wifi 爱普生l805打印机连接无线网的步骤
- 5 笔记本电脑无法检测到麦克风怎么办 笔记本电脑没有检测到麦克风处理方法
- 6 雷电模拟器怎么隐藏屏幕上的按键 雷电模拟器如何隐藏屏幕按键
- 7 电脑账号被锁定无法登录怎么办 电脑账户被锁定不能登录处理方法
- 8 0x800704cf 不能访问网络位置怎么办 电脑出现错误代码0x800704cf 不能访问网络位置解决方法
- 9 百度网盘空间怎么免费扩容 百度网盘扩容免费方法2024
- 10 牧马人键盘怎么调光 木马键盘如何调键盘灯
win10系统推荐
- 1 雨林木风ghost win10 64位安全专业版v2024.04
- 2 系统之家win10 64位免激活专业版v2024.04
- 3 深度技术windows10 64位免费专业版v2024.04
- 4 雨林木风win10 64位安全旗舰版v2024.04
- 5 雨林木风win10 64位免激活旗舰版v2024.04
- 6 深度技术win10 64位破解专业版v2024.04
- 7 番茄花园win10 32位免费专业版v2024.03
- 8 风林火山win10 64位官方旗舰版2024.03
- 9 雨林木风win10 64位优化旗舰版v2024.03
- 10 深度技术ghost win10 64位精简极速版v2024.03