window11关闭更新关机选项设置方法 window11关机显示更新并关机怎么办
更新时间:2023-07-26 09:27:50作者:runxin
当前window11系统在运行时还不是很稳定,因此微软也会定期发送更新推送进行修复,可是有些用户却不想要对window11系统进行更新,然而每次在将电脑关机时却都会遇到电源选项中多了一个更新并关机功能,对此window11关机显示更新并关机怎么办呢?下面小编就来教大家window11关闭更新关机选项设置方法。
具体方法:
1、首先需要按下键盘“win+r”打开运行。
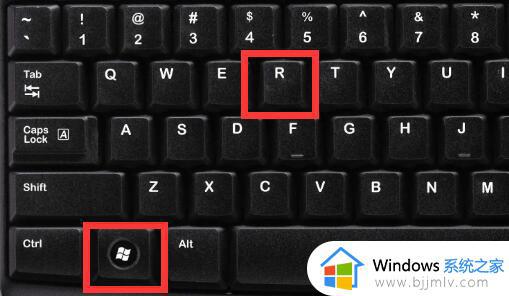
2、打开后,输入“services.msc”并回车打开服务。
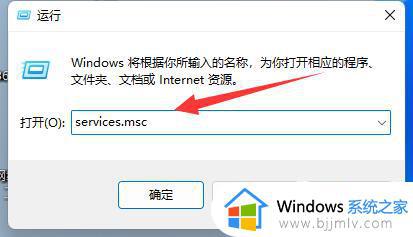
3、然后找到并双击打开“window update”服务。
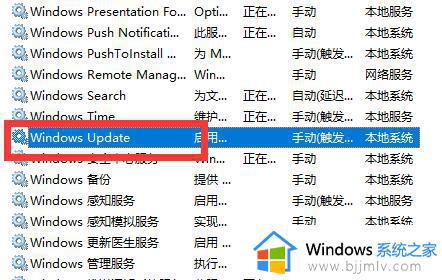
4、打开后,会发现启动类型这里是“手动”,就会更改关机键。
5、所以我们将它改成“禁用”。
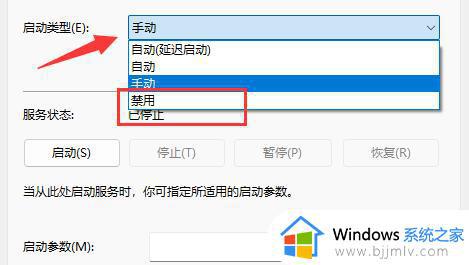
6、改完之后,再进入“恢复”,将下面的选项都改成“无操作”并保存就不会在出现更新并关机了。
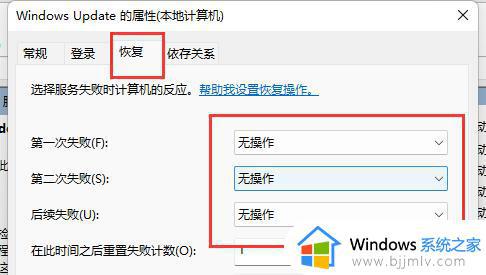
本文就是小编给大家带来的window11关闭更新关机选项设置方法了,有遇到过相同问题的用户就可以根据小编的步骤进行操作了,希望能够对大家有所帮助。
window11关闭更新关机选项设置方法 window11关机显示更新并关机怎么办相关教程
- window11自动更新怎么关闭 window11永久关闭自动更新教程
- windows11显示更多选项关闭设置方法 windows11显示更多选项怎么关闭
- window11怎么关闭系统更新 window11如何关闭自动更新
- win11关机更新怎么设置关闭 win11电脑关机自动更新怎么关闭
- win11关闭自动更新系统的方法 window11如何关闭更新
- window11推荐的项目关闭设置方法 window11怎样关闭推荐的项目
- win11找不到关机选项怎么办 window11的关机键在哪里
- windows11显示更多选项怎么关闭 如何关闭windows11显示更多选项
- win11必须更新才能关机怎么办 win11系统怎么取消更新并关机
- win11怎么设置不自动更新 window11关闭自动更新的步骤
- windows11网络设置在哪?win11怎么打开网络设置
- windows11网银不能用怎么办 win11网银用不了如何处理
- win11右下角网络点不开怎么办 win11右下角网络打不开处理方法
- windows11网络共享中心在哪打开 win11网络共享中心怎么打开
- windows11自动登录设置图文教程 windows11如何设置自动登录账户
- win11小组件不显示天气怎么办 win11桌面小组件天气显示不了如何解决
win11系统教程推荐
- 1 windows11网络设置在哪?win11怎么打开网络设置
- 2 windows11网络共享中心在哪打开 win11网络共享中心怎么打开
- 3 win11电脑睡眠后无法唤醒屏幕怎么办 win11进入睡眠状态不能唤醒处理方法
- 4 win11微软应用商店无法连接网络怎么办 win11微软应用商店无法联网修复方法
- 5 win11耳麦说不了话听得见声音怎么办 win11电脑耳麦说话没声音修复方法
- 6 windows11网卡驱动异常怎么修复 win11网卡驱动异常的解决方法
- 7 win11电脑启动修复无法开机怎么办 win11开机修复启动不了处理方法
- 8 win11更新驱动之后黑屏怎么办 win11更新驱动就黑屏处理方法
- 9 win11更改输入法切换快捷键方法 win11怎么更改输入法切换快捷键
- 10 windows11指纹此选项当前不可用怎么回事 windows11指纹登录提示此选项当前不可用如何处理
win11系统推荐
- 1 技术员联盟ghost win11 64位中文正式版下载v2024.05
- 2 系统之家ghost win11 64位最新家庭版下载v2024.04
- 3 ghost windows11 64位专业版原版下载v2024.04
- 4 惠普笔记本电脑ghost win11 64位专业永久激活版下载v2024.04
- 5 技术员联盟ghost win11 64位官方纯净版下载v2024.03
- 6 萝卜家园ghost win11 64位官方正式版下载v2024.03
- 7 ghost windows11 64位最新正式版下载v2024.02
- 8 萝卜家园ghost win11 64位优化原装版下载v2024.02
- 9 萝卜家园ghost win11 64位官方原版镜像下载v2024.01
- 10 技术员联盟ghost win11 64位正式专业版下载v2024.01