c盘格式化方法 怎么格式化c盘
更新时间:2023-02-12 09:24:00作者:qiaoyun
很多人在安装系统的时候,都喜欢将其安装在C盘中,所以事先就要先对C盘格式化,但是因为C盘是重要的系统盘,很多人并不知道要怎么格式化C盘,其实操作方法也不会麻烦,如果你有需要的话,就跟着小编来看看c盘格式化方法吧。
第一种方法:
1、首先打开电脑桌面的此电脑。
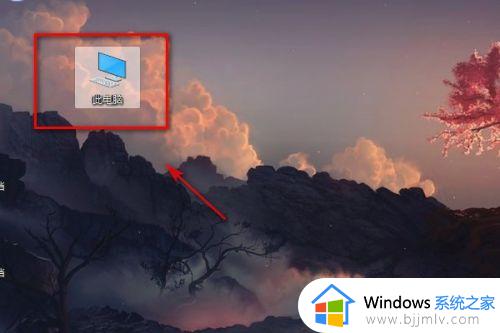 2、在此电脑里面点击c盘右键。
2、在此电脑里面点击c盘右键。
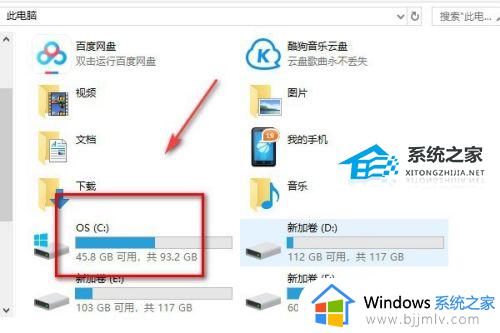 3、然后点击格式化。
3、然后点击格式化。
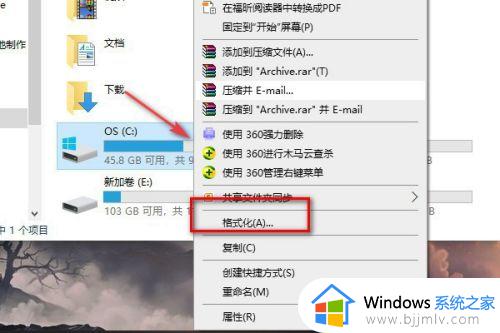 4、格式化会提示无法进行,因为c盘里面存在很多系统文件。一旦格式化了,电脑有可能就运行不起来,所以不要随便的去格式化c盘。
4、格式化会提示无法进行,因为c盘里面存在很多系统文件。一旦格式化了,电脑有可能就运行不起来,所以不要随便的去格式化c盘。
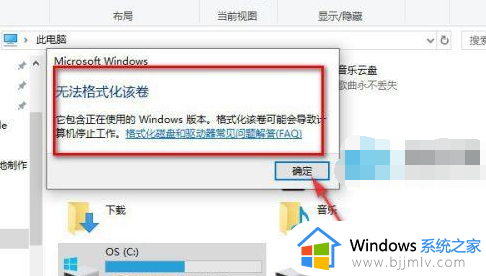 5、不过可以点开c盘的属性在里面进行磁盘清理,这样也可以释放内存。
5、不过可以点开c盘的属性在里面进行磁盘清理,这样也可以释放内存。
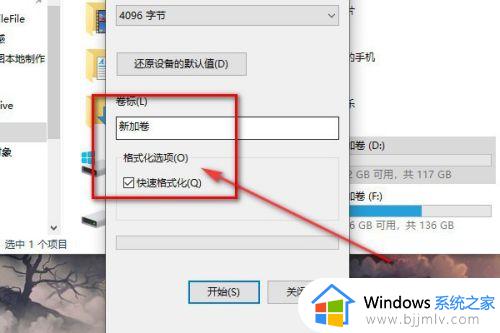 6、其他的磁盘是可以进行格式化的,因为其他磁盘没有很多重要的文件。
6、其他的磁盘是可以进行格式化的,因为其他磁盘没有很多重要的文件。
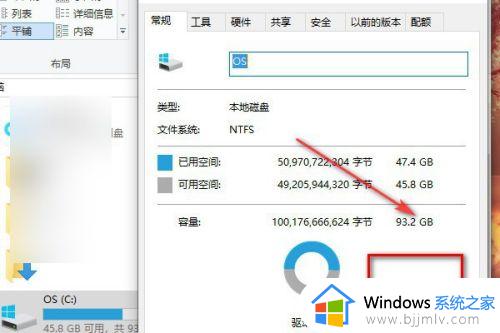 第二种方法:使用Winxp系统安装盘格式化
第二种方法:使用Winxp系统安装盘格式化
1、使用WinXP系统安装光盘启动,启动到硬盘选择界面。在这里,按上下箭头选择C盘,然后按D,再按L删除C分区,再按C重新创建,这里还可以自己按需要分区。
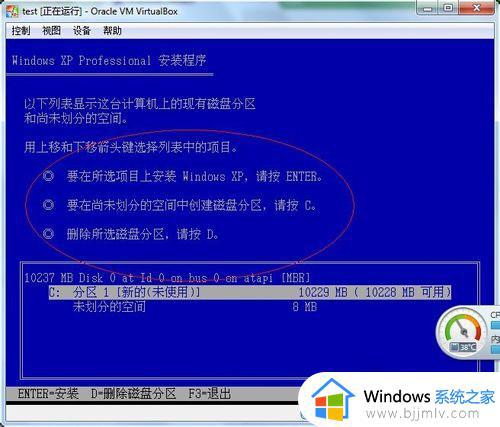
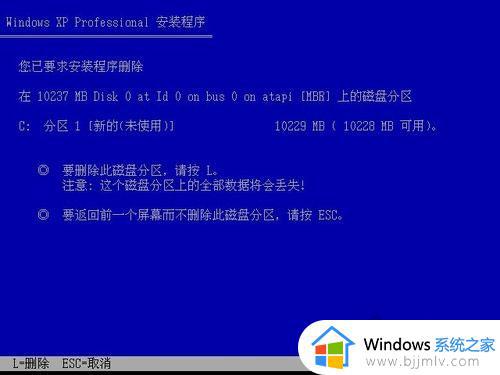
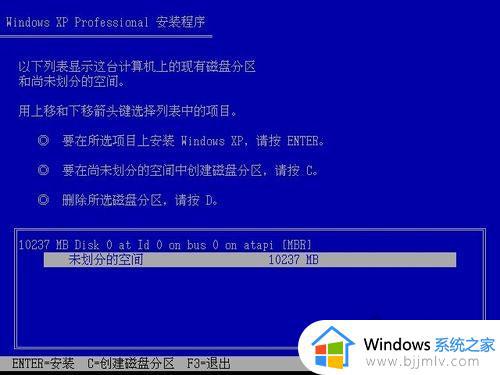

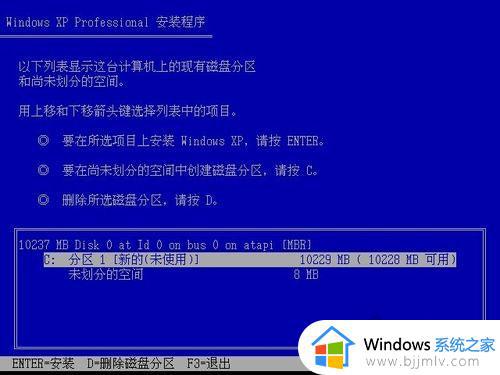
2、选中C盘,按回车安装系统。在下一步 安装系统的时候会提示格式化,现在一般选择 NTFS 格式的快速格式化,按回车开始格式化,然后复制文件安装系统。这里就不多说了。
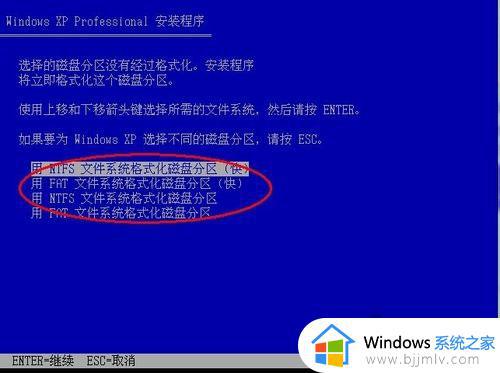
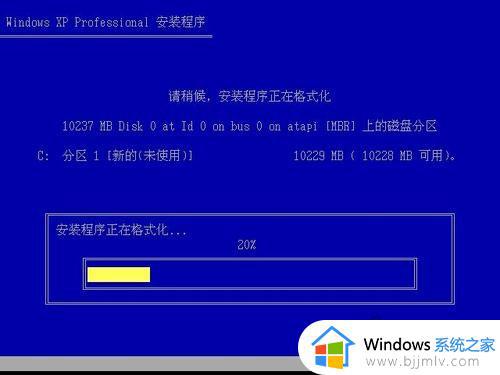
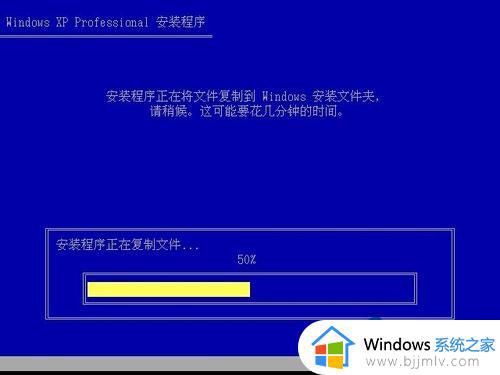
上述给大家介绍的就是格式化C盘的详细方法,有需要的用户们可以学习上面的方法来操作,更多精彩内容欢迎继续关注本站!
- 上一篇: 迅雷离线下载如何使用 迅雷怎么离线下载
- 下一篇: 小爱同学怎么唤醒不了 小爱同学怎么呼叫出来
c盘格式化方法 怎么格式化c盘相关教程
- 电脑无法格式化c盘怎么办 c盘格式化不了如何解决
- 格式化c盘有什么后果 c盘可以格式化了会怎样
- 电脑c盘满了可以格式化吗 电脑磁盘满了怎么格式化
- u盘必须格式化才能打开怎么办无法格式化 u盘显示需要格式化,但是格式化不了如何解决
- mac格式化u盘的方法 mac中如何格式化U盘
- u盘无法格式化怎么办 U盘格式化不了的解决教程
- 插u盘提示格式化怎么办 插u盘后提示格式化解决方法
- 什么是低级格式化和高级格式化 硬盘的低级格式化和高级格式化的区别
- 苹果电脑怎样格式化u盘 在苹果电脑上怎么格式化u盘
- 读写保护的u盘如何格式化 怎么将写保护的u盘格式化
- 软件窗口大小调整不了怎么回事 软件窗口不能调整大小如何处理
- printscreen键没反应怎么办 按printscreen键没反应如何解决
- 电脑上顿号按哪个键打出来的 电脑上的顿号怎么打是按哪个键
- 如何设置电脑桌面时间和天气 电脑怎样设置桌面时间和天气
- edge浏览器怎么添加受信任站点 edge浏览器添加信任站点的步骤
- 如何删除电脑c盘垃圾文件 怎么能删除电脑上c盘垃圾删除
电脑教程推荐
- 1 printscreen键没反应怎么办 按printscreen键没反应如何解决
- 2 如何删除电脑的使用痕迹 怎么彻底删除电脑的使用痕迹
- 3 如何删除微信里的小程序功能?怎么删除微信里的小程序软件
- 4 如何设置电脑风扇静音模式 怎么把电脑风扇调成静音模式
- 5 microsoft edge如何设置每次打开新窗口 设置edge浏览器默认为打开新标签页的方法
- 6 win11相机无法使用怎么办 如何解决Win11系统相机用不了
- 7 如何steam账号注册电脑 steam电脑怎么注册账号
- 8 如何保存网页上的视频到电脑 怎样保存网页中的视频到本地
- 9 如何查看电脑网卡是百兆还是千兆 怎么确定电脑网卡是百兆还是千兆
- 10 如何从电脑上拷贝文件到u盘 怎样用电脑拷贝文件到u盘
win10系统推荐
- 1 深度技术windows10 64位稳定安全版v2024.05
- 2 雨林木风win10 64位最新旗舰版v2024.05
- 3 深度技术win10 64位免激活旗舰版v2024.05
- 4 雨林木风ghost win10 64位安全专业版v2024.04
- 5 系统之家win10 64位免激活专业版v2024.04
- 6 深度技术windows10 64位免费专业版v2024.04
- 7 雨林木风win10 64位安全旗舰版v2024.04
- 8 雨林木风win10 64位免激活旗舰版v2024.04
- 9 深度技术win10 64位破解专业版v2024.04
- 10 番茄花园win10 32位免费专业版v2024.03