windows怎么关闭系统更新 win系统如何关闭系统更新
更新时间:2023-08-25 09:24:44作者:qiaoyun
微软都会不断的推送各种系统更新,为了保护电脑安全和更加稳定,后台就会自动进行系统更新,可是有时候更新也会遇到一些问题,所以很多人就想要将其关闭,只是不懂windows怎么关闭系统更新,如果你有需要的话,可以跟着笔者一起来看看win系统关闭系统更新的详细方法。
方法如下:
1、首先按下键盘上的【win】+【R】键打开运行框,如下图所示。
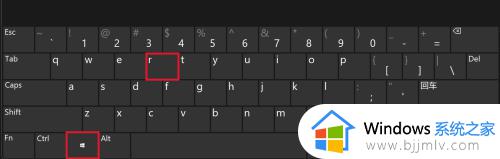
2、在打开的运行框中输入“services.msc”,然后点击【确定】。打开服务窗口,如下图所示。
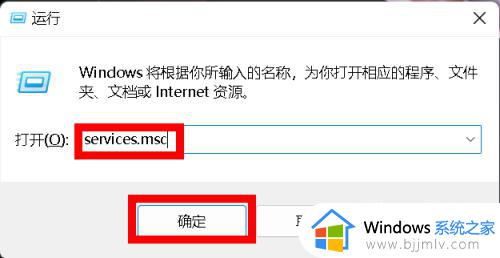
3、在服务窗口中下拉找到“Windows Update”服务并鼠标右键点击,鼠标左键点击“属性”,打开属性对话框,如下图所示。
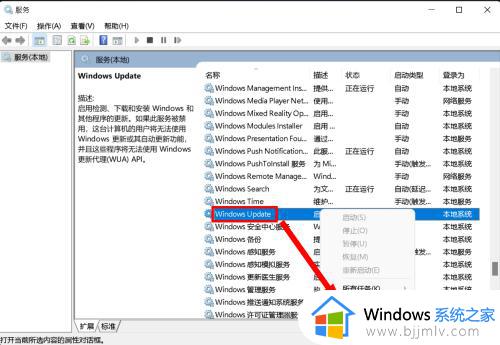
4、在属性对话框中,将启动类型设置为“禁用”模式,然后点击【确定】按钮,如下图所示。
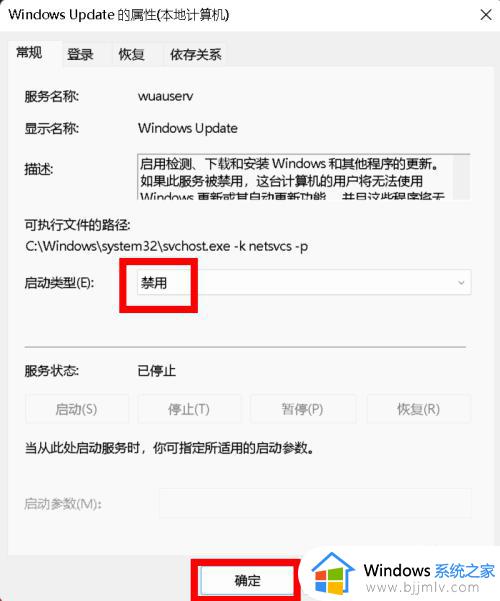
5、如下图所示,“Windows Update"服务的启动类型显示为“禁用”,表示设置成功,直接点击右上角的X退出服务窗口。
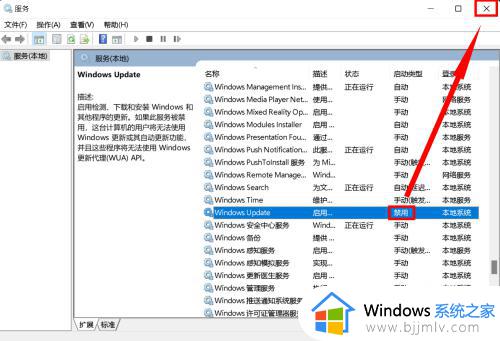
上述给大家介绍的就是win系统如何关闭系统更新的详细内容,大家如果有需要的话可以学习上述方法步骤来进行关闭就可以了,希望帮助到大家。
windows怎么关闭系统更新 win系统如何关闭系统更新相关教程
- 电脑系统更新如何关闭 电脑系统更新怎么彻底关闭
- windows系统关闭自动更新怎么操作 windows如何彻底关闭自动更新
- windows系统自动更新怎么关闭 windows关闭自动更新方法
- 电脑永久关闭系统更新的方法 关闭windows自动更新如何操作
- window系统更新怎么关闭 windows更新如何取消
- win关闭自动更新的方法 如何关闭win自动更新
- 如何禁止电脑关机自动更新 怎样禁止电脑关机更新系统
- windows系统更新在哪 windows系统更新的文件在哪个文件夹
- 怎么关闭系统后台进程 系统如何强制关闭进程软件
- windows自动更新如何关闭 电脑windows自动更新怎么关闭
- 苹果电脑双系统如何启动苹果系统 苹果电脑双系统怎么启动苹果系统
- 苹果电脑投屏到投影仪怎么设置 苹果电脑连接投影仪投屏设置步骤
- win10虚拟网卡怎么安装 win10电脑虚拟网卡的安装步骤
- microsoft edge如何设置每次打开新窗口 设置edge浏览器默认为打开新标签页的方法
- 优盘文件或目录损坏且无法读取怎么办?u盘显示文件或目录损坏且无法读取如何处理
- 如何把winrar设置为默认压缩格式 怎么将winrar设置为默认压缩软件
电脑教程推荐
- 1 microsoft edge如何设置每次打开新窗口 设置edge浏览器默认为打开新标签页的方法
- 2 win11相机无法使用怎么办 如何解决Win11系统相机用不了
- 3 如何steam账号注册电脑 steam电脑怎么注册账号
- 4 如何保存网页上的视频到电脑 怎样保存网页中的视频到本地
- 5 如何查看电脑网卡是百兆还是千兆 怎么确定电脑网卡是百兆还是千兆
- 6 如何从电脑上拷贝文件到u盘 怎样用电脑拷贝文件到u盘
- 7 打印机怎么打印出彩色的图片 打印机如何打印彩色的照片
- 8 excel打开很慢是什么原因 电脑打开excel很慢如何解决
- 9 戴尔电脑开机一直显示dell解决方法 戴尔电脑开机一直显示dell图标怎么办
- 10 电脑pdf怎么转换成jpg图片免费 电脑pdf文件如何转换成jpg图片
win10系统推荐
- 1 深度技术windows10 64位稳定安全版v2024.05
- 2 雨林木风win10 64位最新旗舰版v2024.05
- 3 深度技术win10 64位免激活旗舰版v2024.05
- 4 雨林木风ghost win10 64位安全专业版v2024.04
- 5 系统之家win10 64位免激活专业版v2024.04
- 6 深度技术windows10 64位免费专业版v2024.04
- 7 雨林木风win10 64位安全旗舰版v2024.04
- 8 雨林木风win10 64位免激活旗舰版v2024.04
- 9 深度技术win10 64位破解专业版v2024.04
- 10 番茄花园win10 32位免费专业版v2024.03