win10设置打不开闪退怎么回事 windows10电脑设置打不开闪退如何解决
电脑在使用的时候,经常会需要进行各种设置,可是近日有不少win10系统用户在打开设置的时候发现打不开,一打开就闪退,导致不能正常操作,遇到这样的问题该怎么办才好呢?大家不用担心,今天就由笔者给大家讲述一下windows10电脑设置打不开闪退的详细解决方法。
方法一:执行启动
1、按下WIN+R组合键,打开运行对话框。
2、在运行中输入msconfig。
3、找到“服务”,点击左下方的“隐藏所有Microsoft服务”之后点击“全部禁用”。
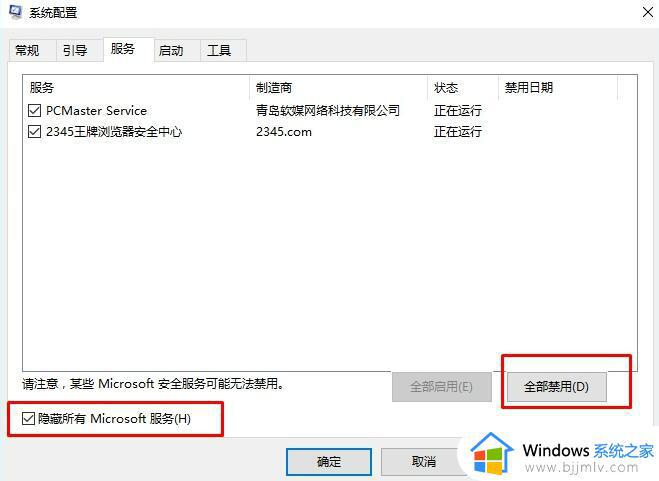
4、单击“启用”标签卡,然后点击“打开任务管理器”。
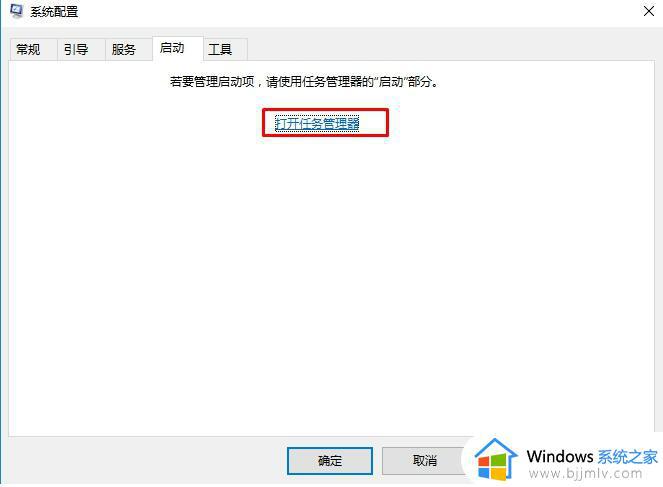
5、禁用启动中的所有选项。
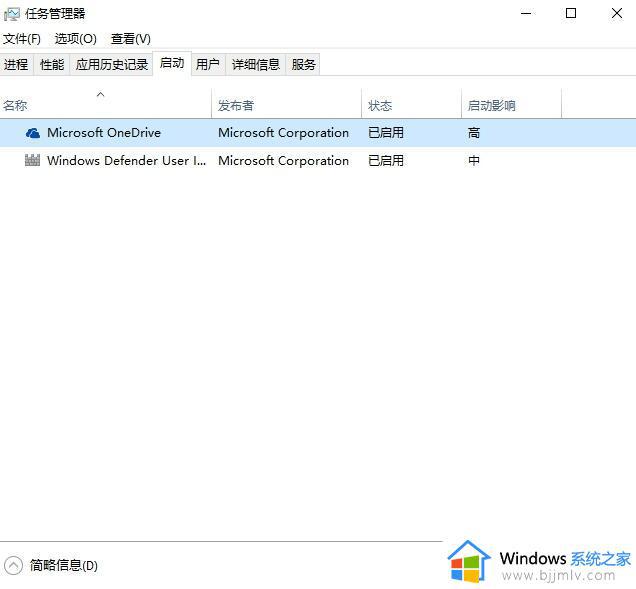
6、然后单击“重新启动”Win10系统尝试打开控制面
方法二:在线修复
还在是命令提示符(管理员)中执行以下命令
1、扫描你全部系统文件并和官方系统文件对比。
DISM.exe /Online /Cleanup-image /Scanhealth
2、把那些不同的系统文件还原成系统官方源文件,可以修复受损及被替换的系统文件。
DISM.exe /Online /Cleanup-image /Restorehealth
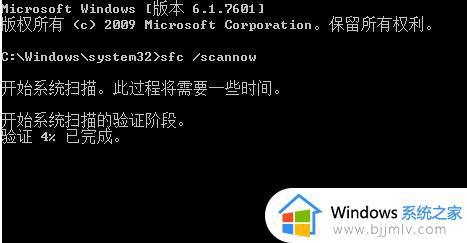
方法三:命令解决
1、首先我们点击左下角的开始菜单选择“Windows Powershell (管理员)(A)”。
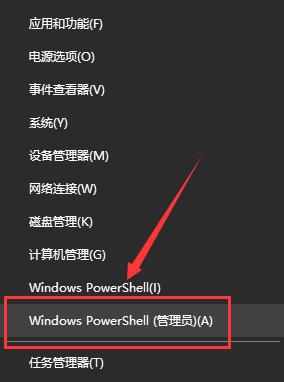
2、输入命令:“$manifest = (Get-AppxPackage Microsoft.WindowsStore).InstallLocation + ‘AppxManifest.xml’ ; Add-AppxPackage -DisableDevelopmentMode -Register $manifest”,并按下回车键。

3、接着输入:“Get-AppXPackage -AllUsers |Where-Object {$_.InstallLocation -like ”*SystemApps*“}”,再按下回车。

4、按下键盘上的“win+r”键,打开“运行”窗口,并输入:“services.msc”命令,按下回车。
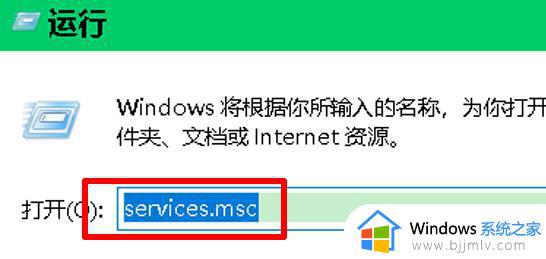
5、服务窗口中,找到并双击名称为:“User Manager”服务。
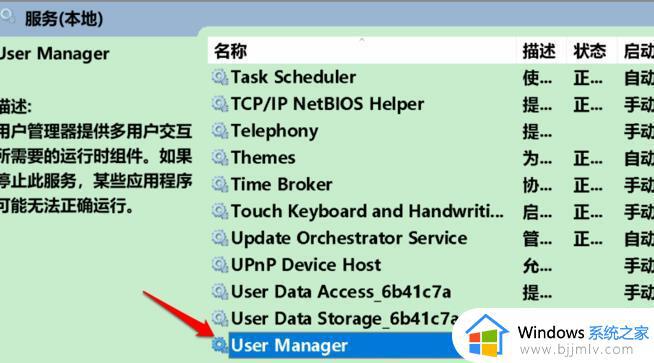
6、在User Manager 的属性窗口中,将启动类型更改为“自动”,再点击“应用”,最后点击“启动”即可。
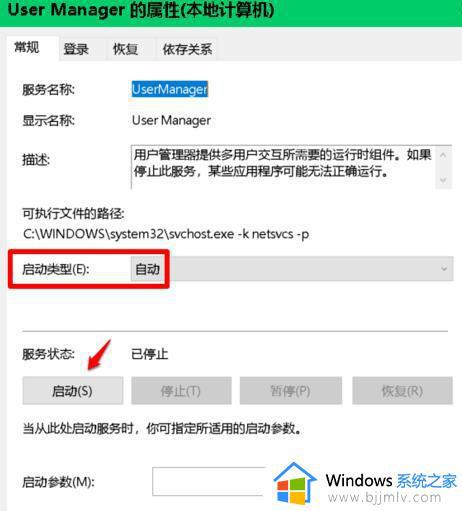
7、这样我们就完成了设置,我们再尝试打开Win10就可以正常打开使用,不会发生闪退情况了。
方法四:重装系统
如果上面的方法都不能帮助你解决问题,可以考虑重装安装系统。
上述给大家介绍的就是win10设置打不开闪退的详细解决方法,遇到这样情况的小伙伴们可以尝试上述方法步骤来进行解决吧。
win10设置打不开闪退怎么回事 windows10电脑设置打不开闪退如何解决相关教程
- win10打开个性化设置闪退怎么办 win10电脑个性化设置闪退的解决教程
- win10点设置就闪退怎么办 如何解决win10点设置就闪退
- win10ipv4属性闪退怎么解决 win10打开ipv4属性闪退如何处理
- win10文件夹闪退到桌面怎么回事 win10打开文件夹闪退回桌面如何解决
- win10鬼泣5黑屏闪退没有提示怎么回事 win10鬼泣5打开后黑屏闪退如何解决
- 尼尔机械纪元win10闪退怎么回事 win10尼尔机械纪元打开就闪退如何解决
- win10红警黑屏闪退怎么办 win10红警打开黑屏闪退如何处理
- win10 excel闪退是什么原因 win10打开excel2016闪退解决方法
- win10系统cad闪退怎么解决 win10系统打开cad闪退修复方案
- win10个别程序闪退怎么办 win10某些软件一打开闪退解决方法
- win10如何查看打印机ip地址 win10系统怎么查看打印机ip地址
- win10如何查看电脑电源功率 win10怎么查看电源多少功率
- win10麦克风噪音大怎么消除 win10麦克风噪音消除教程
- windows10插耳机没有声音怎么回事 win10系统插耳机没有声音如何解决
- win10如何查看电脑是32还是62位?win10怎么知道电脑是32位62位
- win10如何打开软键盘快捷键 win10软键盘快捷键怎么打开
win10系统教程推荐
- 1 win10如何查看打印机ip地址 win10系统怎么查看打印机ip地址
- 2 win10如何打开软键盘快捷键 win10软键盘快捷键怎么打开
- 3 win10玩csgo总是弹回桌面怎么办 win10玩csgo一直弹回桌面解决方法
- 4 win10无法正常关闭你的电脑0xc0000001错误提示解决方案
- 5 win10无法修改用户名怎么办 win10电脑无法更改用户名如何处理
- 6 win10无法激活因为无法连接组织激活服务器怎么处理
- 7 win10系统n卡控制面板不见了怎么办 win10我的n卡控制面板不见了处理方法
- 8 win10系统打印服务自动停止怎么办 win10打印服务总是自动停止处理方法
- 9 win10系统qq游戏玩不了怎么办 win10系统不能玩qq游戏如何处理
- 10 win10网上邻居在哪里 win10网上邻居怎么打开
win10系统推荐
- 1 深度技术win10 64位免激活旗舰版v2024.05
- 2 雨林木风ghost win10 64位安全专业版v2024.04
- 3 系统之家win10 64位免激活专业版v2024.04
- 4 深度技术windows10 64位免费专业版v2024.04
- 5 雨林木风win10 64位安全旗舰版v2024.04
- 6 雨林木风win10 64位免激活旗舰版v2024.04
- 7 深度技术win10 64位破解专业版v2024.04
- 8 番茄花园win10 32位免费专业版v2024.03
- 9 风林火山win10 64位官方旗舰版2024.03
- 10 雨林木风win10 64位优化旗舰版v2024.03