win11 22H2共享打印机提示0x00000709错误的解决教程
将打印机共享是很多办公室经常会用到的操作,这样能实现多人一起连接一台打印机来使用,可是近日有用户升级到win11 22H2系统之后,却发现共享打印机提示0x00000709错误代码,很多人不知道该怎么办,针对此问题,本文给大家介绍一下详细的解决教程吧。
方法如下:
1、首先,按键盘上的【 Win + R 】组合键。快速打开运行窗口,接着输入【control】命令,按【确定或回车】打开控制面板;
2、控制面板窗口,【类别查看方式】,点击调整计算机的设置下的【卸载程序】;
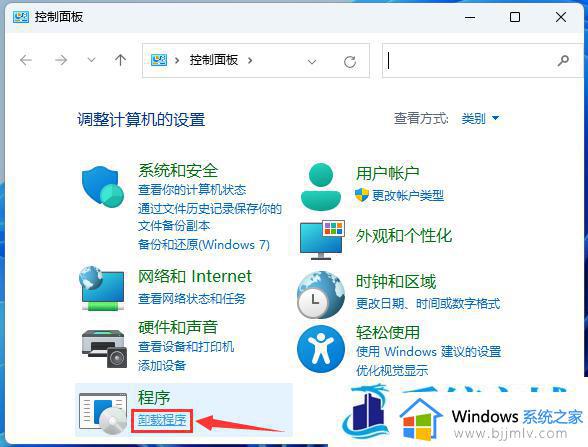
3、程序和功能窗口,左侧边栏,点击【启用或关闭 Windows 功能】;
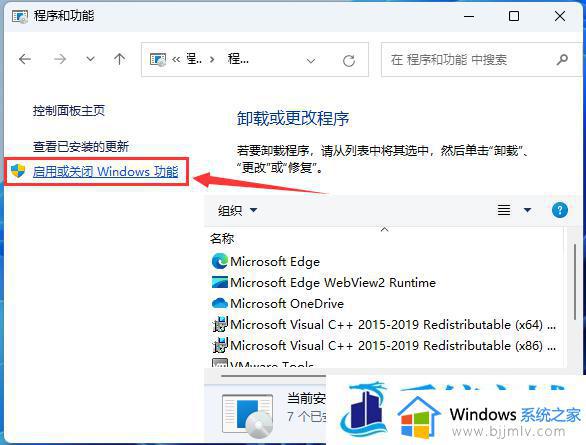
4、Windows 功能窗口,启用或关闭 Windows 功能,若要启用一种功能,请选择其复选框。若要关闭一种功能,请清除其复选框。填充的框表示仅启用该功能的一部分。勾选【打印和文件服务】下的所有选项,再点击【确定】;
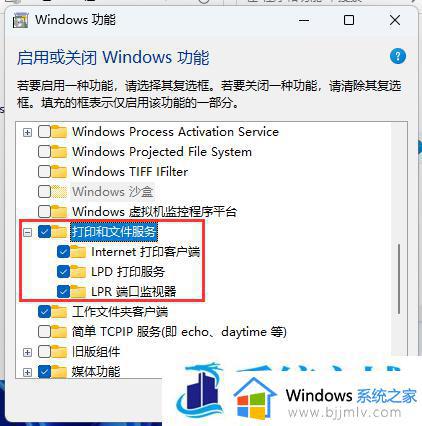
在需要连接共享打印机的电脑上安装共享打印机
5、当前路径为:控制面板 > 硬件和声音 > 设备和打印机,点击【添加打印机】;
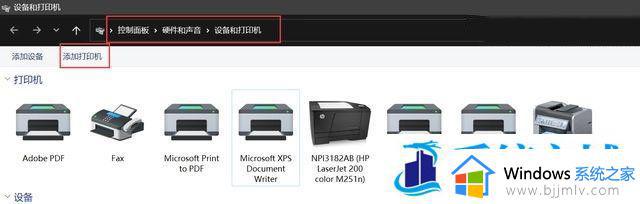
6、添加设备窗口,点击【我所需的打印机未列出】;
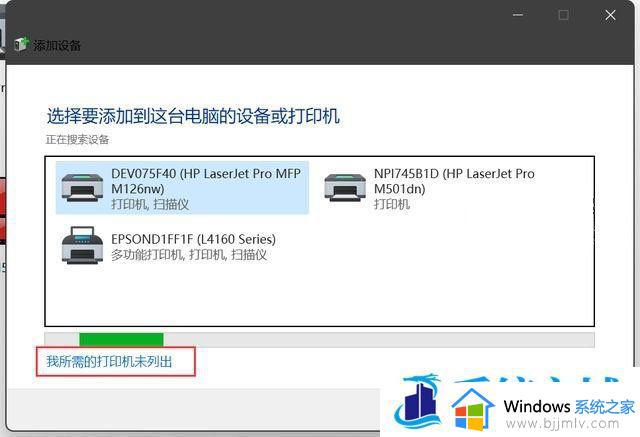
7、添加打印机窗口,点击【通过手动设置添加本地打印机或网络打印机】;
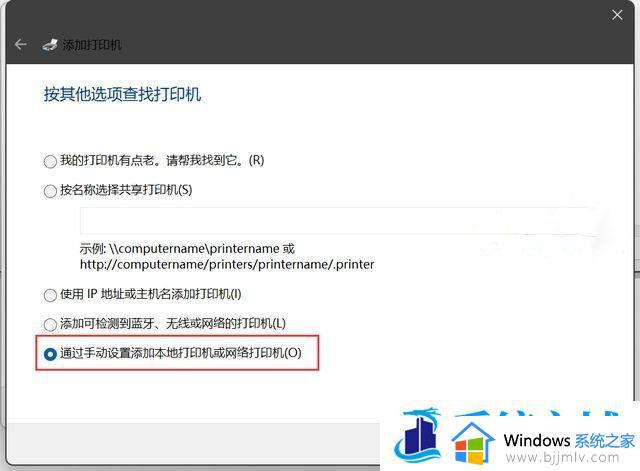
8、选择打印机端口,打印机端口是一种允许你的计算机与打印机交换信息的连接类型。点击【创建新端口】;
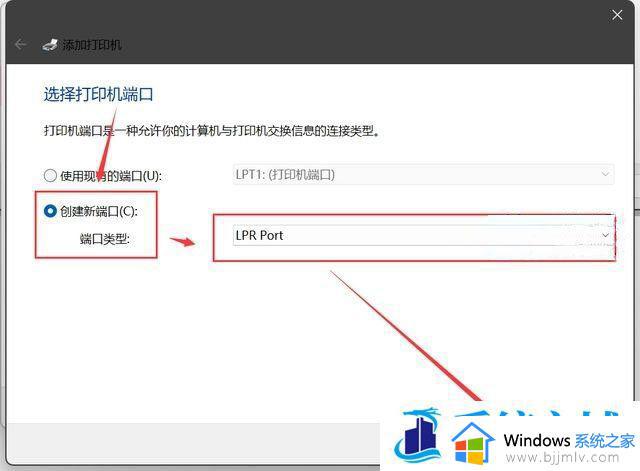
9、输入主机名称和共享打印的共享名称,共享打印机电脑的共享名称。就是在网络,或网上邻居里看到的电脑名称,例如:pc-wang,或其ip地址,例如:192.168.18.88,共享打印机就是共享时设置的共享名称,例如:hp1007-201;
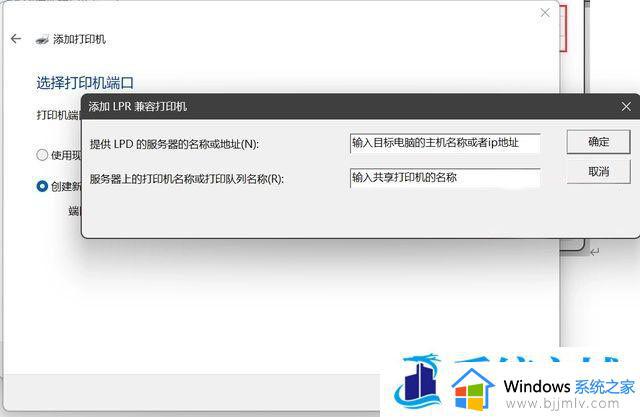
10、安装打印机驱动程序,左侧选择【厂商】,右侧选择您打印机对应的【驱动】,如果没有就提前下载安装好即可;
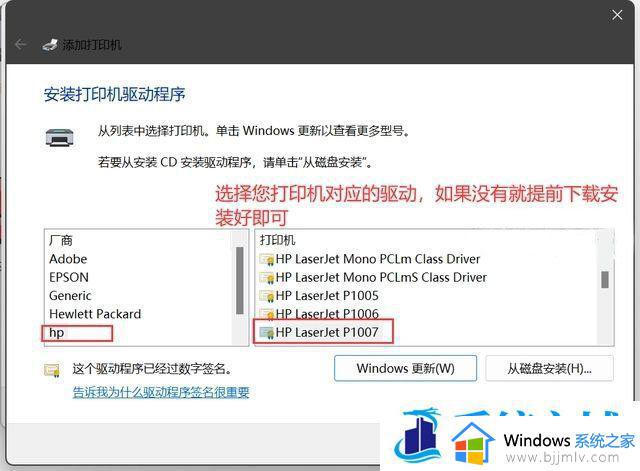
11、选择要使用的驱动程序版本,Windows 检测到已经为该打印机安装了一个驱动程序。点击【使用当前已安装的驱动程序(推荐)】;
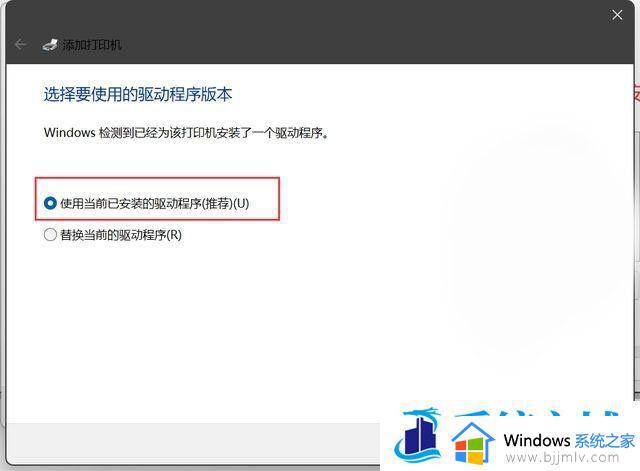
12、键入打印机名称;
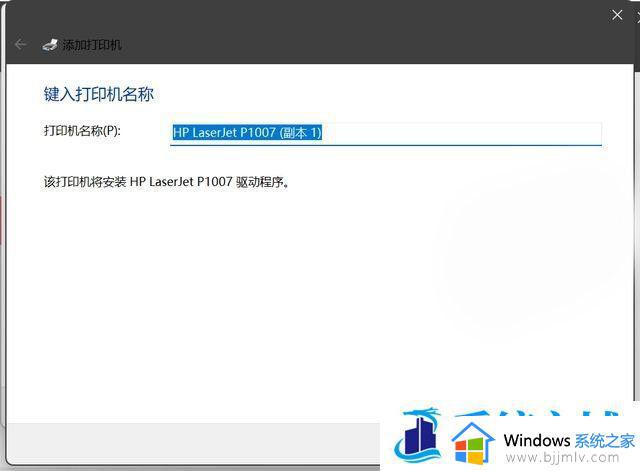
13、最后,打印机就添加完成了;
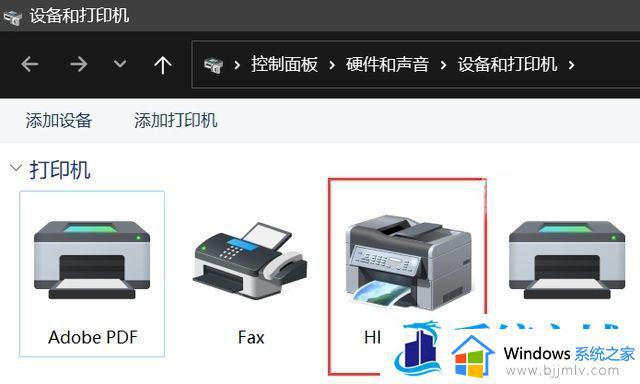
关于win11 22H2共享打印机提示0x00000709错误的详细解决方法就给大家介绍到这里了,有遇到相同情况的小伙伴们可以学习上述方法来进行解决吧。
win11 22H2共享打印机提示0x00000709错误的解决教程相关教程
- win11打印机0x00000709完美解决方案 win11打印机共享错误709怎么办
- win11打印机共享0x00000709怎么办 win11打印机连接错误709解决方法
- 0x000000709打印机win11怎么办 win11连接共享打印机提示0x00000709如何解决
- 0x00000709一键修复win11 win11共享打印机709错误怎么解决
- win11共享打印机0x00000bc4错误怎么办 win11共享打印机提示0x00000bc4如何解决
- win11打印共享错误0x0000011b怎么办 win11共享打印机错误0x0000011b处理方法
- win1122h2无法连接网络共享打印机709报错如何解决
- win11打印机共享出现错误0x00000040如何解决 win11共享打印机出现错误0x00000040怎么办
- win11错误代码0x00000709无法连接共享打印机如何修复
- win11电脑共享打印机提示709怎么办 win11共享打印机709错误处理方法
- win11运行窗口怎么打开?win11运行在哪里打开
- windows11退出账号的方法?windows11怎么退出账号
- win11拨号连接快捷方式怎么创建 win11如何设置拨号上网的快捷方式
- win11本地组策略编辑器在哪里 win11怎么调出本地组策略编辑器
- win11本地账户无法删除怎么办 win11本地账户删不掉解决方法
- windows11退出s模式如何操作 windows11退出s模式教程
win11系统教程推荐
- 1 win11运行窗口怎么打开?win11运行在哪里打开
- 2 windows11退出账号的方法?windows11怎么退出账号
- 3 win11本地组策略编辑器在哪里 win11怎么调出本地组策略编辑器
- 4 win11不支持amd处理器怎么办 win11不兼容amd处理器如何解决
- 5 windows11图片不能预览怎么回事?win11系统图片无法预览如何解决
- 6 win11管理器怎么打开 win11服务管理器在哪里打开
- 7 win11更新之后没有声音怎么办 更新完win11没有声音处理方法
- 8 win11共享打印机指定的网络名不可用什么问题解决方法
- 9 win11识别不出有线耳机怎么回事?win11识别不了有线耳机的解决教程
- 10 windows11跳过开机密码的方法?win11如何跳过开机登录密码
win11系统推荐
- 1 系统之家ghost win11 64位最新家庭版下载v2024.04
- 2 ghost windows11 64位专业版原版下载v2024.04
- 3 惠普笔记本电脑ghost win11 64位专业永久激活版下载v2024.04
- 4 技术员联盟ghost win11 64位官方纯净版下载v2024.03
- 5 萝卜家园ghost win11 64位官方正式版下载v2024.03
- 6 ghost windows11 64位最新正式版下载v2024.02
- 7 萝卜家园ghost win11 64位优化原装版下载v2024.02
- 8 萝卜家园ghost win11 64位官方原版镜像下载v2024.01
- 9 技术员联盟ghost win11 64位正式专业版下载v2024.01
- 10 华硕笔记本ghost win11 64位简体专业版下载v2023.12