win10登不上微软账户为什么 win10无法登陆微软账户如何解决
更新时间:2023-05-31 08:57:00作者:qiaoyun
在安装win10系统的时候,都会创建微软账户,方便登录使用,可是近日有部分win10系统用户却发现登不上微软账户了,不知道为什么会遇到这样的问题,该怎么办才好呢,其实只要简单设置一下就可以解决这个问题了,本文这就告诉大家win10无法登陆微软账户的详细解决方法吧。
方法如下:
1、选择“此电脑”,右键打开“管理”。
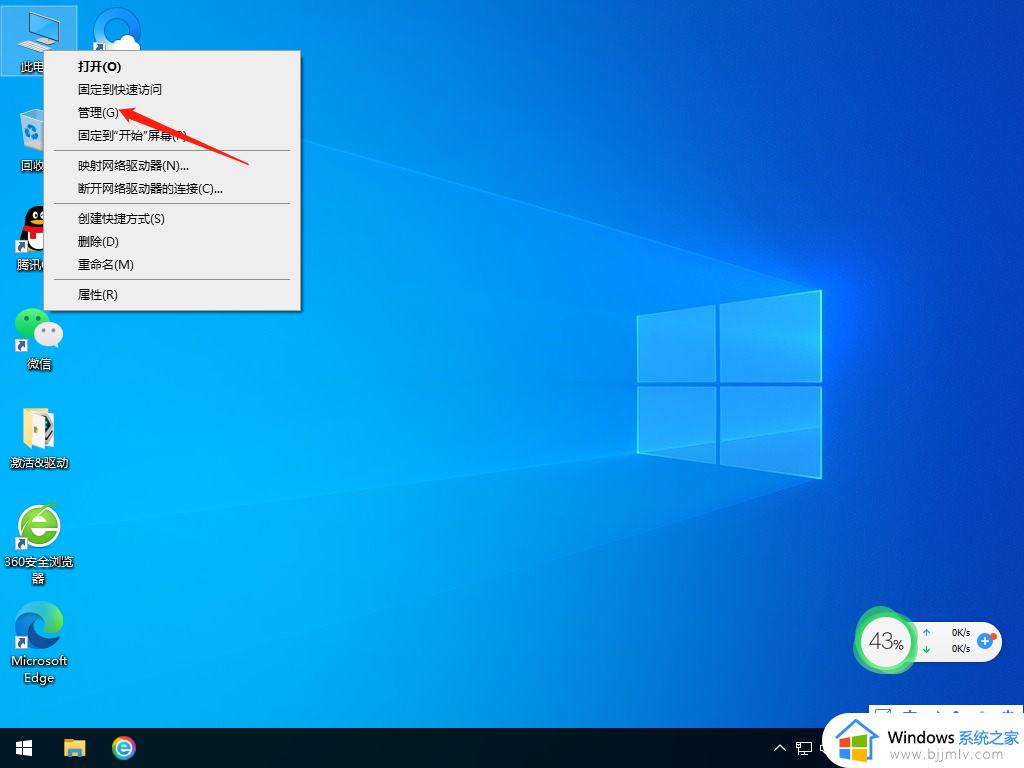
2、选择“本地用户和组”。
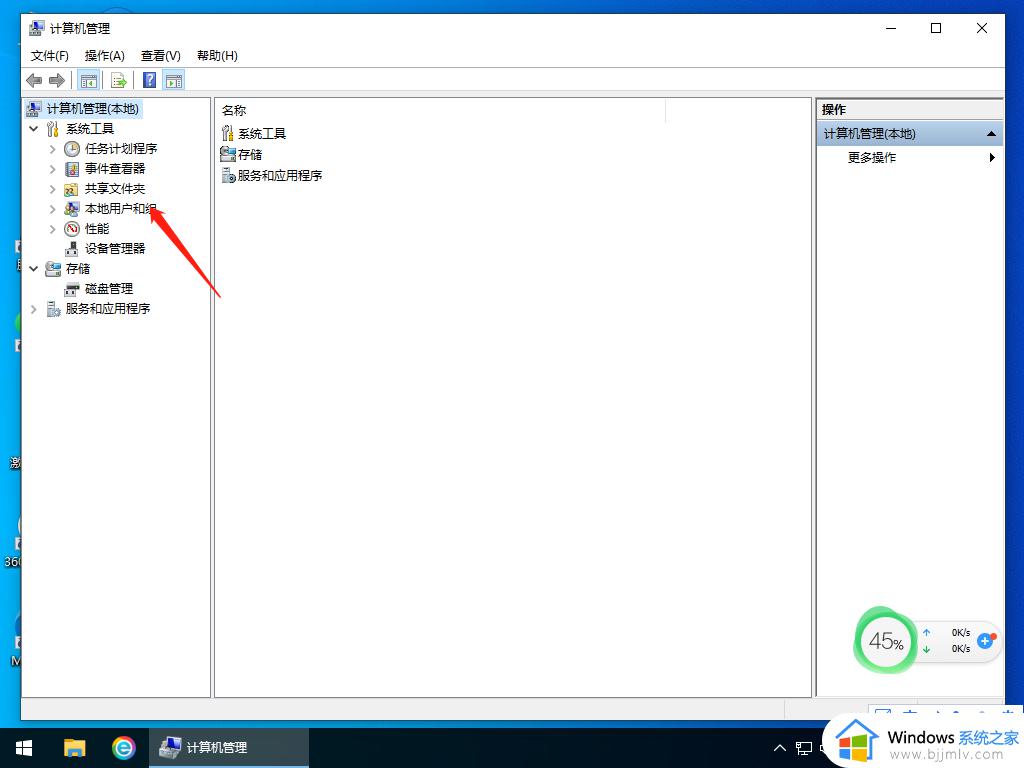
3、双击打开“用户”。
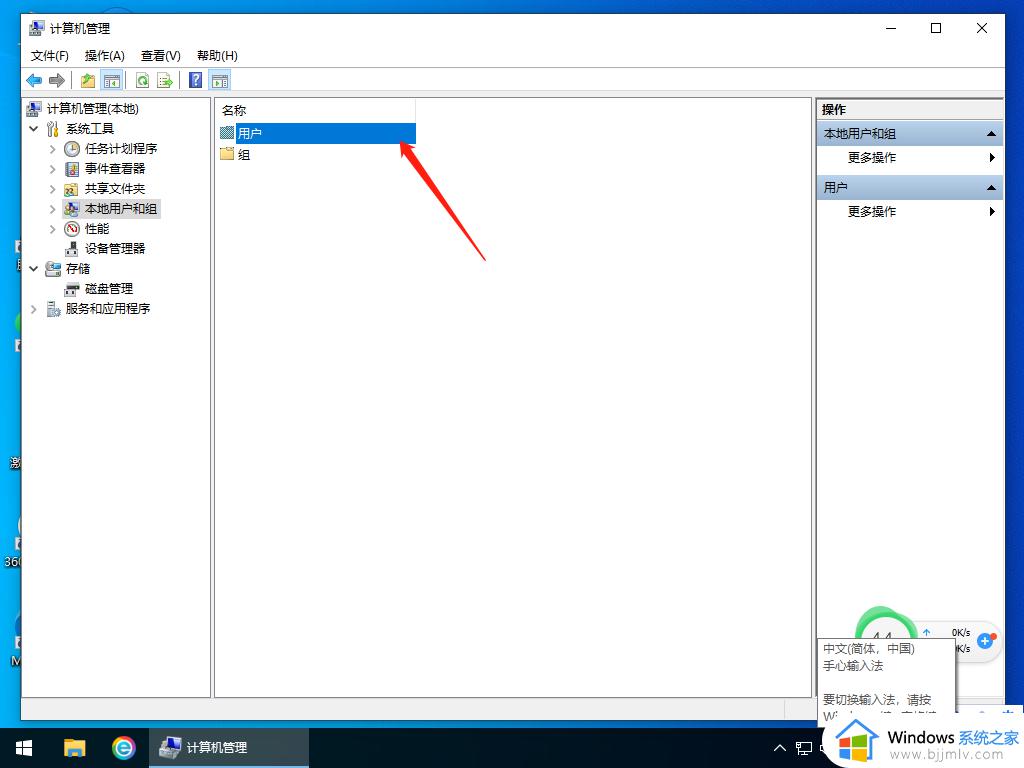
4、鼠标放在空白处右键打开选项选择“新用户”。
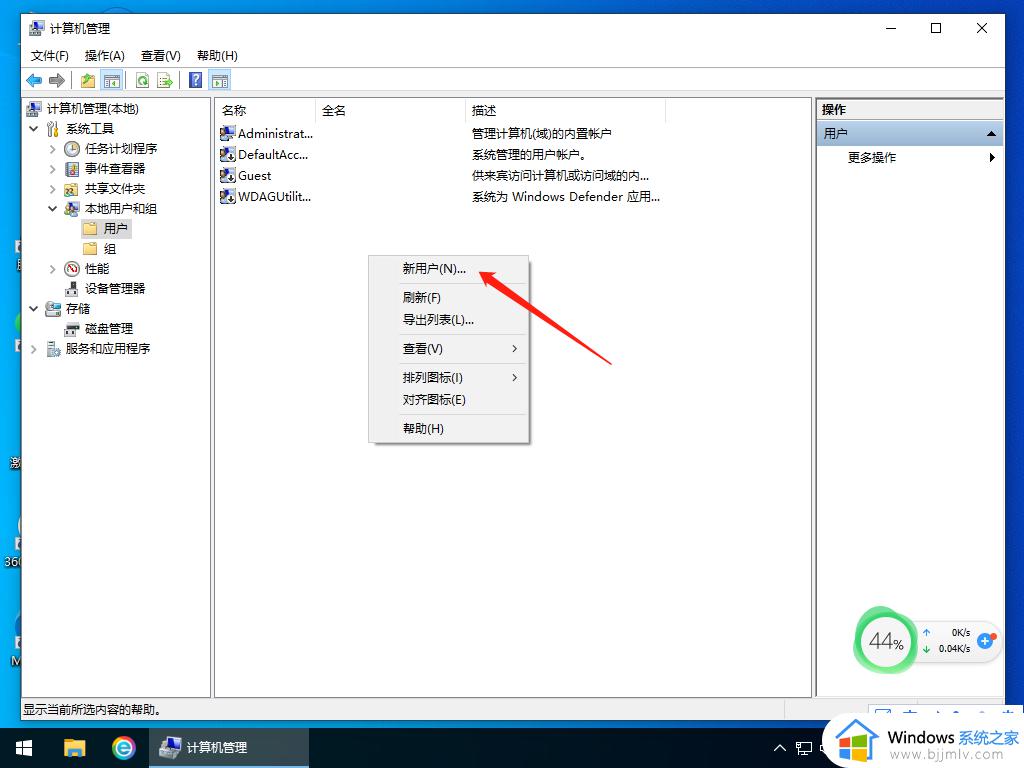
5、在“用户名”输入想要命名的用户名比如(123)。
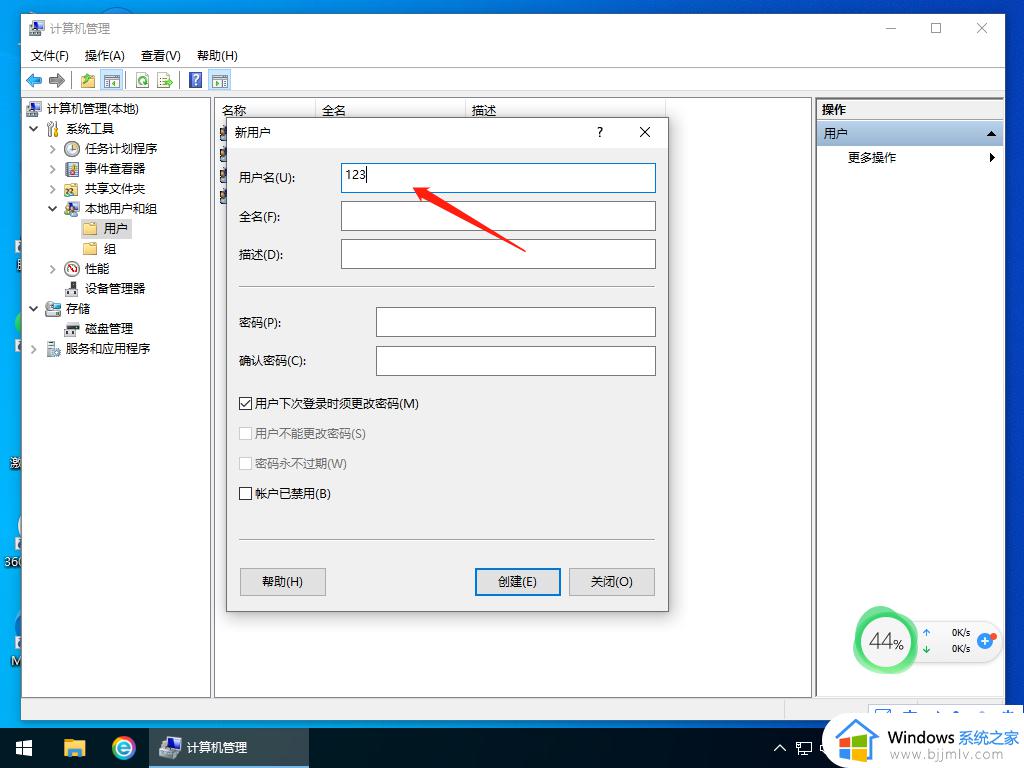
6、点掉“用户下次登录时顺更改密码”选择“密码永不过期”。
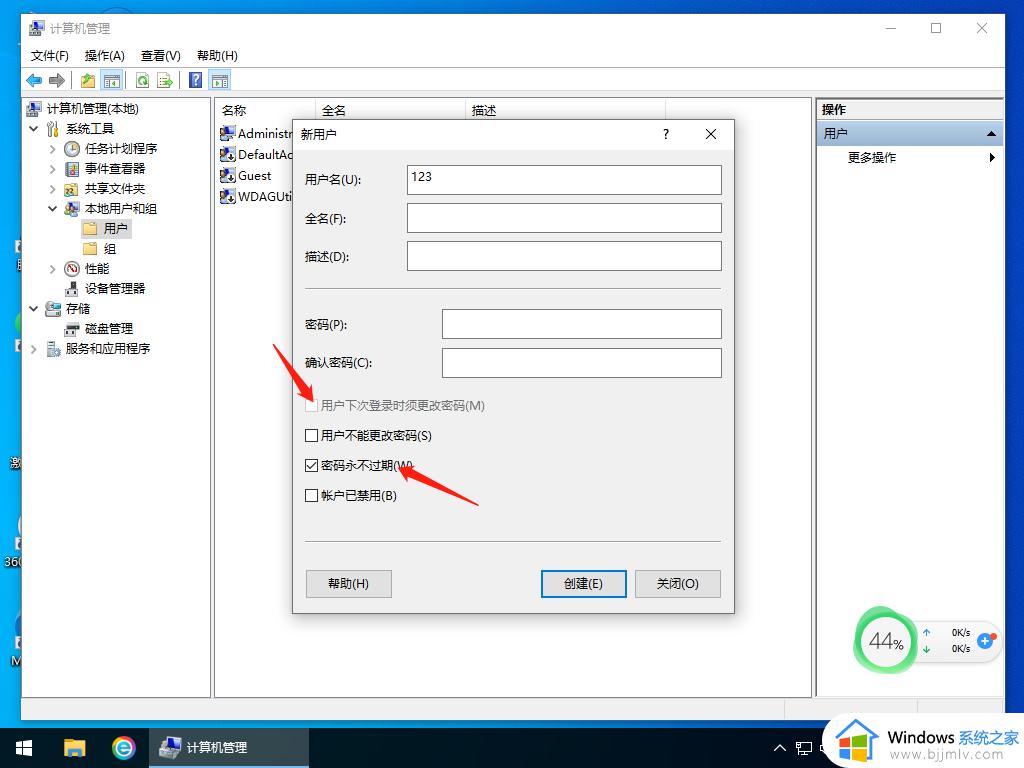
7、选择“创建”。
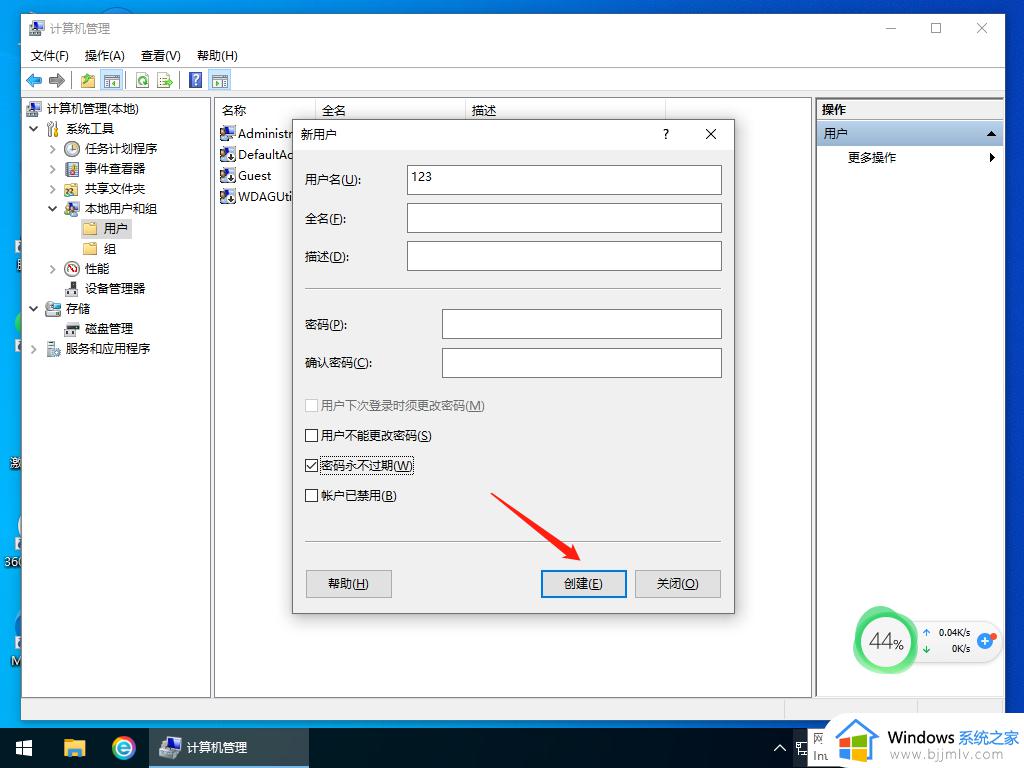
8、打开“开始菜单”,双击“Administuator”选择新建的管理员用户(123)。重启电脑,必需二次重启。
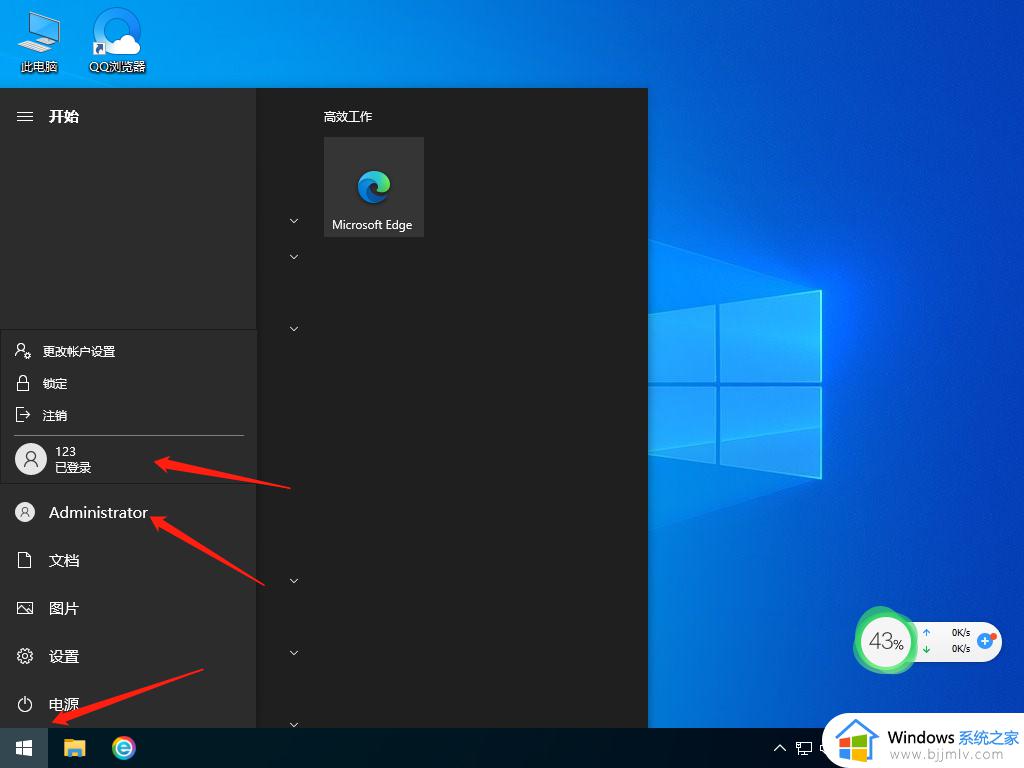
9、重启后打开“开始菜单”选择“设置”。
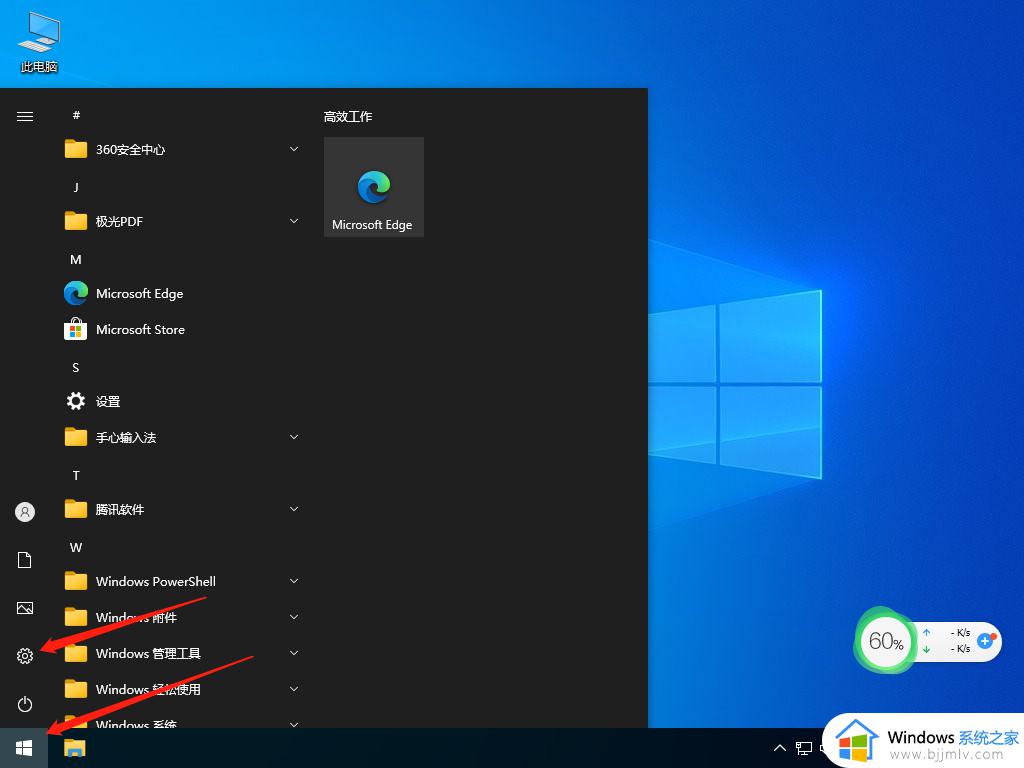
10、打开“账户”。
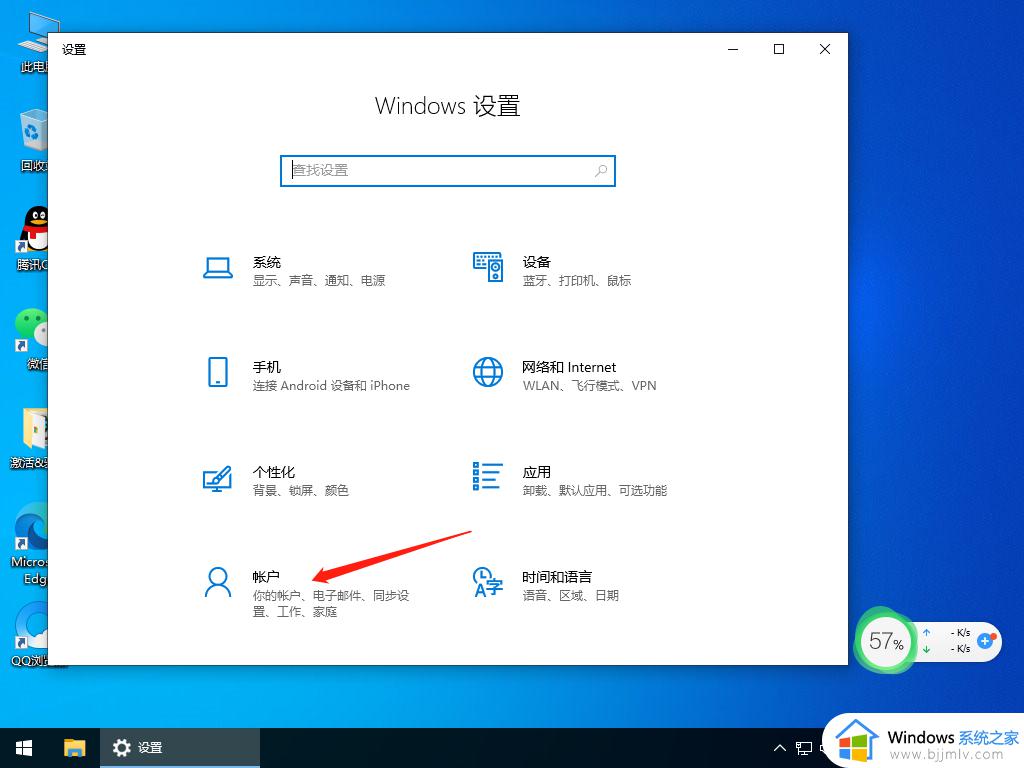
11、选择”改用 Microsoft账户登录“。
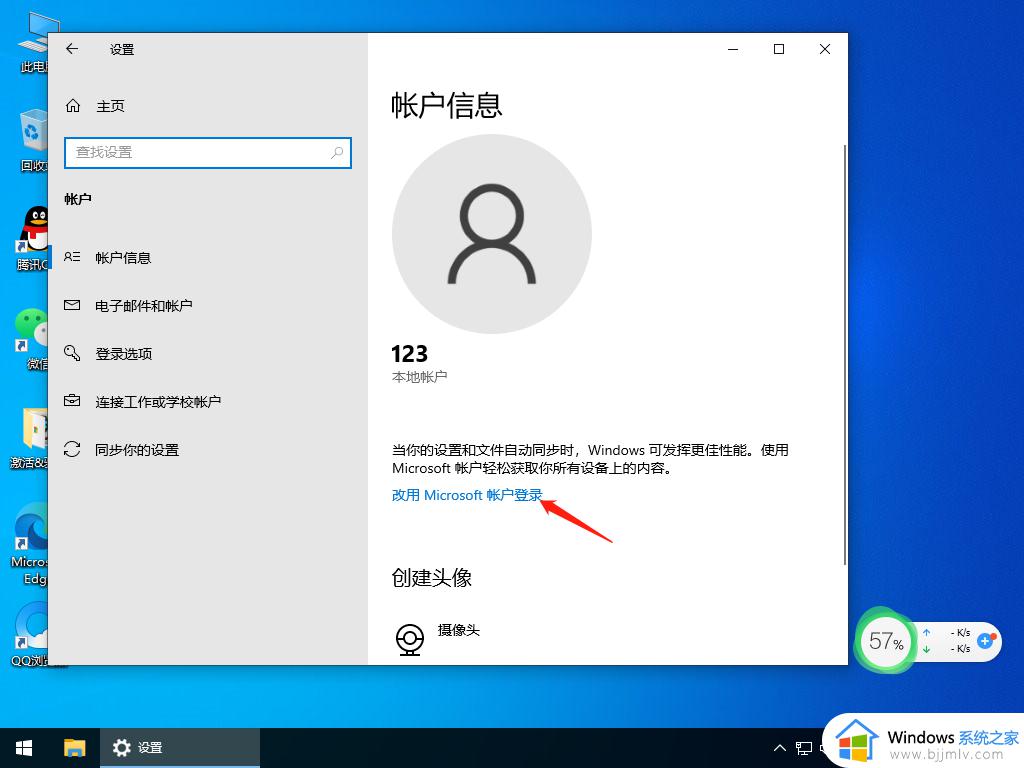
12、等待登录界面打开,时间可能会有点长耐心等待。
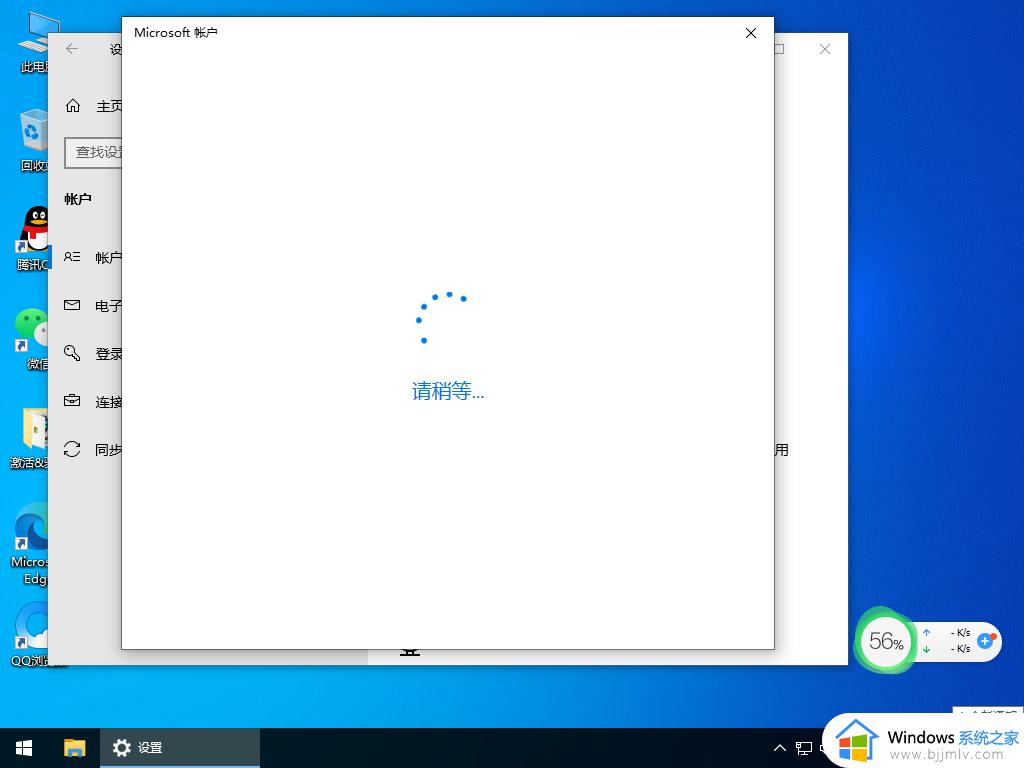
13、按要求输入微软账户,显示 windows设备密码时。如没设置可放空点击”下一步“,输入PIN码。
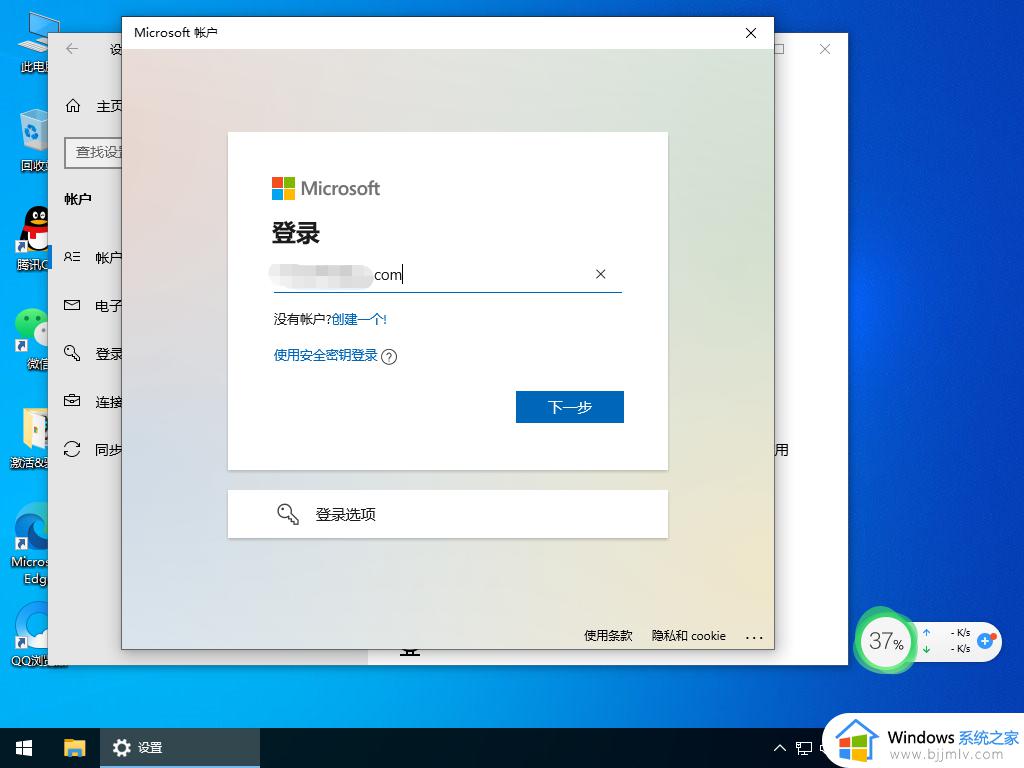
14、这就好了,各位小伙伴学会了吗?
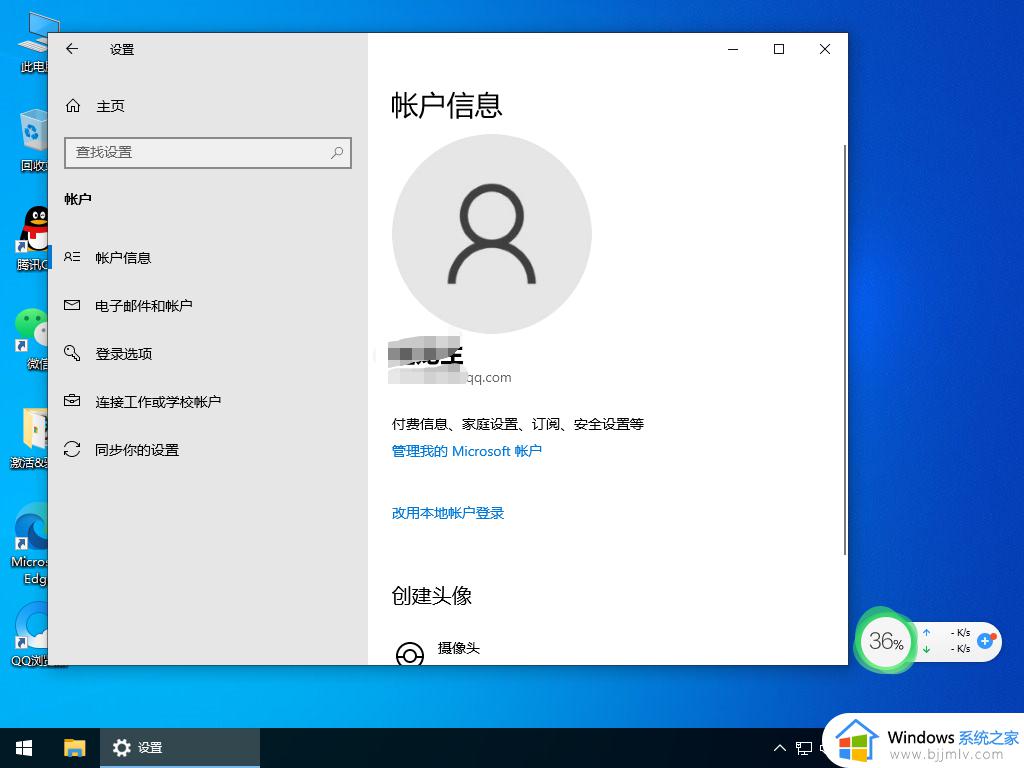
以上给大家介绍的就是win10登不上微软账户的详细解决方法,碰到这样情况的小伙伴们可以尝试上述方法步骤来进行解决吧。
win10登不上微软账户为什么 win10无法登陆微软账户如何解决相关教程
- win10开机无法登录微软账户怎么办 win10开机登录不了微软账户如何解决
- win10不使用微软账户登录的方法 win10怎么不用微软账号登录
- win10登录微软账户没有网络怎么办 win10的登录微软账户无网络如何解决
- win10开机微软账号登录不上怎么回事 win10无法登录微软账户如何修复
- win10更换微软账户的方法 win10怎么更改微软账户登录
- win10账户登录不进去怎么办 win10账户登陆不上去解决方法
- win10怎么跳过microsoft登录 win10如何跳过微软账户登陆
- win10用微软账户登录没反应怎么办 win10微软账户登录不上没反应修复方法
- win10卡在登录微软账户死循环怎么办 win10开机登录微软账户一直转圈圈如何解决
- win10没有登录微软账户选项怎么办 win10电脑没有微软账户登录选项解决方法
- win10快捷方式去掉盾牌权限怎么弄 win10如何取消快捷方式上的盾牌符号
- win10允许应用更改设备怎么关闭 win10如何关闭电脑允许应用对设备更改
- win10运行红警2不能全屏怎么办 红警2在win10不能全屏处理方法
- win10服务主机本地系统网络受限磁盘占用高解决方案
- win10反馈和诊断频率怎么设置 win10设置反馈和诊断频率方法
- windows10改字体大小怎么调 win10调字体大小在哪
win10系统教程推荐
- 1 win10允许应用更改设备怎么关闭 win10如何关闭电脑允许应用对设备更改
- 2 win10怎么安装网卡驱动程序 win10添加网卡驱动程序的方法
- 3 win10运行红警2黑屏有声音怎么办 win10玩红警2黑屏有声音解决方法
- 4 win10添加隐藏无线网络步骤 win10如何添加隐藏的无线网络
- 5 win10重启打印机服务设置方法 win10如何重启打印机服务程序
- 6 windows10防火墙怎么开 windows10防火墙如何开启
- 7 win10正确密码进不去怎么办 win10密码是对的进不去处理方法
- 8 windows10耳机没声音怎么设置 win10插入耳机后为什么没有声音
- 9 win10正在配置更新无限重启怎么办 win10一直正在配置更新重启修复方法
- 10 win10无线上网老是掉线怎么办 win10无线网总是掉线如何处理
win10系统推荐
- 1 深度技术windows10 64位稳定安全版v2024.05
- 2 雨林木风win10 64位最新旗舰版v2024.05
- 3 深度技术win10 64位免激活旗舰版v2024.05
- 4 雨林木风ghost win10 64位安全专业版v2024.04
- 5 系统之家win10 64位免激活专业版v2024.04
- 6 深度技术windows10 64位免费专业版v2024.04
- 7 雨林木风win10 64位安全旗舰版v2024.04
- 8 雨林木风win10 64位免激活旗舰版v2024.04
- 9 深度技术win10 64位破解专业版v2024.04
- 10 番茄花园win10 32位免费专业版v2024.03