win11找不到局域网打印机怎么办 win11局域网搜索不到打印机怎么处理
在现代办公环境中,打印机是必不可少的设备之一。然而,当我们在win11操作系统中遇到无法搜索到局域网内打印机的问题时,可能会感到困惑和无助,对此许多小伙伴都想要知道win11找不到局域网打印机怎么办,那么下面小编就教大家win11局域网搜索不到打印机怎么处理,快来一起看看吧。
具体方法:
方法一、
1、重新进行一遍设置。首先点击开始菜单,打开“设置”
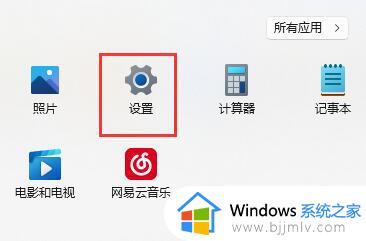
2、接着点击左侧栏的“蓝牙和其他设备”
3、然后打开右侧的“打印机和扫描仪”
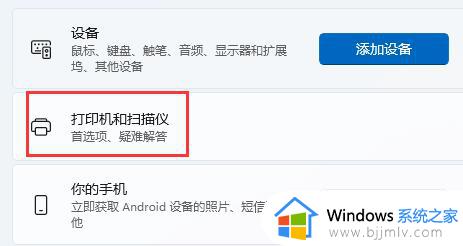
4、再找到想要共享的打印机,点击进入。
5、进入后,再打开“打印机属性”
6、在属性面板中,点击上方“共享”选项卡。
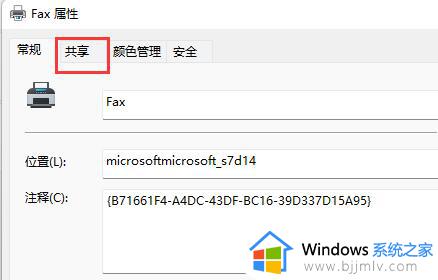
7、进入后,勾选“共享这台打印机”并保存。
8、保存后,其他电脑只要连接同一个局域网就可以共享这台打印机了。
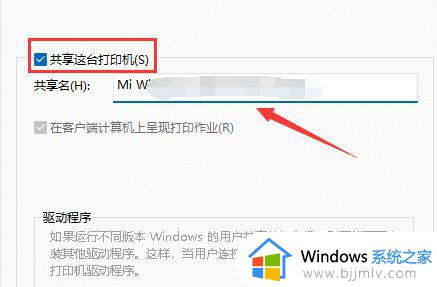
方法二、
1、首先,按键盘上的 Win + X 组合键,或右键点击任务栏上的Windows开始图标,在打开的隐藏菜单项中,选择运行 ;
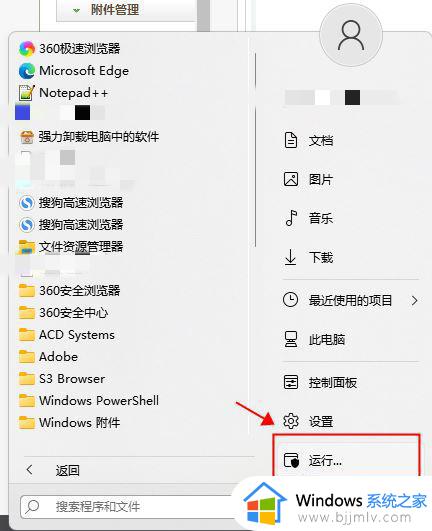
2、运行窗口,输入services.msc 命令,按确定或回车,可以打开服务;
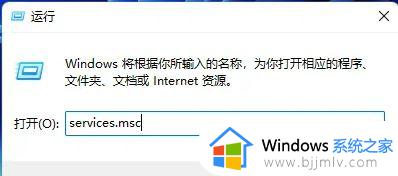
4、服务窗口,找到并双击打开名称为Print Spooler 的服务;
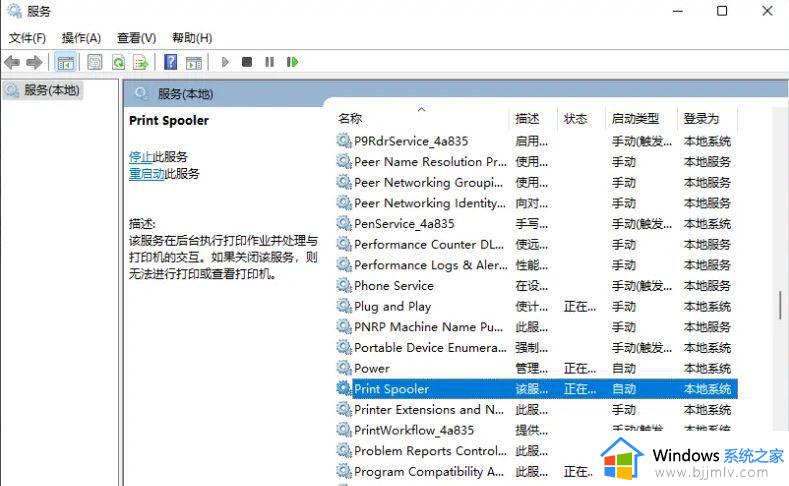
5、先点击停止,再点击启动Print Spooler 功能;
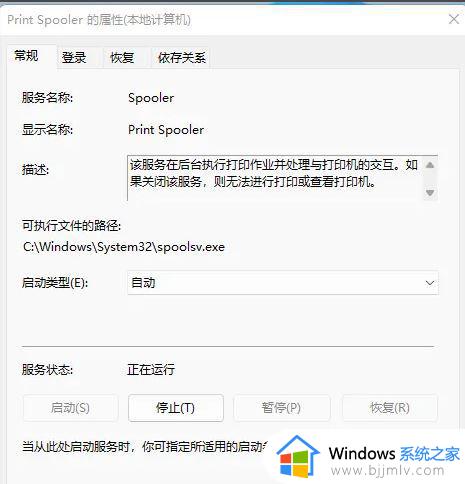
6、最后,还要将启动类型设置为自动,再点击应用确定保存即可。
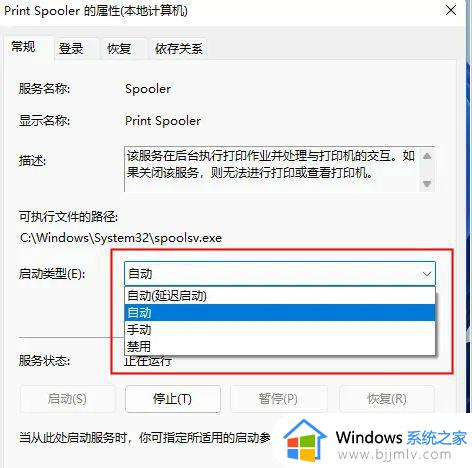
方法三、
1、首先我们进入c盘的“C:WindowsSystem32”位置。
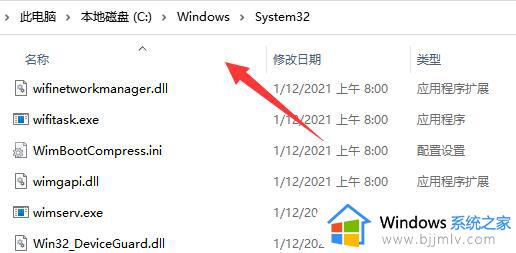
2、在其中找到“win32spl.dll”文件,将它备份到其他位置去。
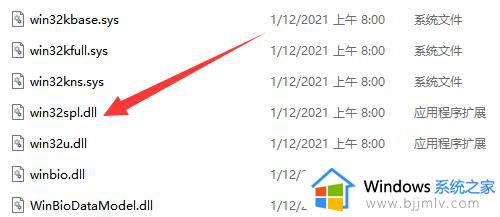
3、接着我们来到连接打印机的那台电脑上,右键开始菜单,打开“运行”。
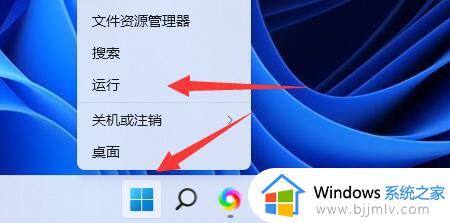
4、在运行中输入“regedit”并回车打开注册表。
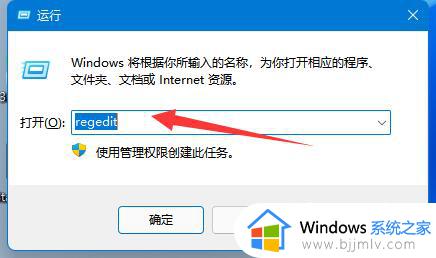
5、打开后,进入“计算机HKEY_LOCAL_MACHINESYSTEMCurrentControlSetControlPrint”位置。
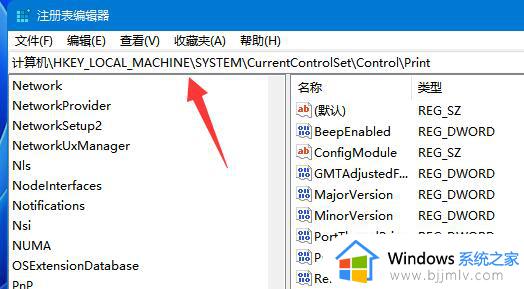
6、进入后,在右边空白处“新建”一个“DWORD值”。
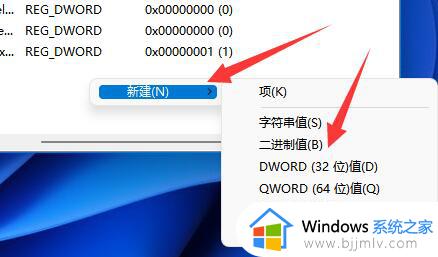
7、随后将这个值改名为“RpcAuthnLevelPrivacyEnabled”。
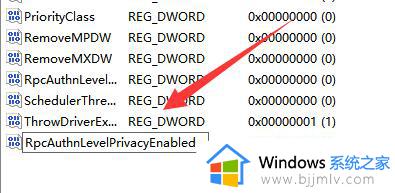
8、再双击打开它,将数值改为“0”并确定保存。
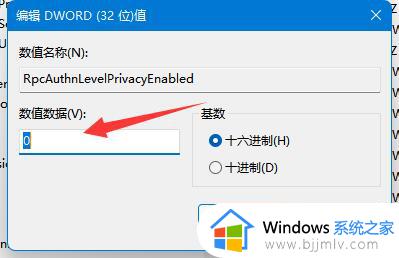
9、修改完成后,只要重启电脑就可以解决共享打印机无法找到的问题了。
以上全部内容就是小编带给大家的win11局域网搜索不到打印机处理方法详细内容分享啦,小伙伴们如果你们也不知道怎么操作的话,可以跟着小编一起来看看吧。
win11找不到局域网打印机怎么办 win11局域网搜索不到打印机怎么处理相关教程
- win11怎么添加局域网打印机 win11添加局域网打印机方法
- win11连接局域网打印机设置方法 win11如何连接局域网打印机
- win11如何连接局域网打印机 win11添加局域网共享打印机教程
- win11找不到局域网电脑怎么办 win11找不到局域网内其余电脑如何解决
- windows11局域网共享打印机怎么连接 win11连接共享打印机的方法
- win11局域网找不到对方电脑怎么办 win11局域网看不到别的电脑解决方法
- windows11局域网访问不了怎么办 win11局域网电脑无法访问如何处理
- win11找不到局域网电脑怎么办 win11电脑局域网无法找到别的电脑如何解决
- windows11搜索不到打印机怎么办 win11无法搜索到打印机如何解决
- win11不能发现局域网电脑怎么办 win11无法看到局域网其他电脑如何处理
- win11如何增加c盘空间 win11怎样扩大c盘空间
- win11微软应用商店无法连接网络怎么办 win11微软应用商店无法联网修复方法
- 新win11电脑买来后如何设置 新win11电脑到手后必做的设置
- win11人离开后锁屏保护设置教程 win11如何实现人离开就锁屏显示
- win11卸载office怎么卸载干净 win11如何全面卸载office工具
- win11怎样备份系统到u盘?win11电脑系统备份到u盘详细步骤
win11系统教程推荐
- 1 win11微软应用商店无法连接网络怎么办 win11微软应用商店无法联网修复方法
- 2 win11耳麦说不了话听得见声音怎么办 win11电脑耳麦说话没声音修复方法
- 3 windows11网卡驱动异常怎么修复 win11网卡驱动异常的解决方法
- 4 win11电脑启动修复无法开机怎么办 win11开机修复启动不了处理方法
- 5 win11更新驱动之后黑屏怎么办 win11更新驱动就黑屏处理方法
- 6 win11更改输入法切换快捷键方法 win11怎么更改输入法切换快捷键
- 7 windows11指纹此选项当前不可用怎么回事 windows11指纹登录提示此选项当前不可用如何处理
- 8 windows11玩红警卡住怎么办 红警win11玩一会卡死的解决方法
- 9 win11关闭最近打开文件记录方法 win11怎么关闭文件夹最近浏览记录
- 10 win11运行窗口怎么打开?win11运行在哪里打开
win11系统推荐
- 1 技术员联盟ghost win11 64位中文正式版下载v2024.05
- 2 系统之家ghost win11 64位最新家庭版下载v2024.04
- 3 ghost windows11 64位专业版原版下载v2024.04
- 4 惠普笔记本电脑ghost win11 64位专业永久激活版下载v2024.04
- 5 技术员联盟ghost win11 64位官方纯净版下载v2024.03
- 6 萝卜家园ghost win11 64位官方正式版下载v2024.03
- 7 ghost windows11 64位最新正式版下载v2024.02
- 8 萝卜家园ghost win11 64位优化原装版下载v2024.02
- 9 萝卜家园ghost win11 64位官方原版镜像下载v2024.01
- 10 技术员联盟ghost win11 64位正式专业版下载v2024.01