电脑不支持安装win11怎么办 电脑不支持安装win11怎么安装
尽管微软的win11操作系统带来了许多令人期待的新功能和改进,但有些小伙伴可能会面临电脑不兼容的问题,对此我们小伙伴都十分的头疼,不知道怎么的电脑要怎么升级win11,对此电脑不支持安装win11怎么办呢?今天小编就给大家介绍一下电脑不支持安装win11怎么安装,快来一起看看吧。
具体方法:
一、DirectX12
1、最先大家按下键盘“win r”,输入“dxdiag”回车确定。
2、点击上边“显示”选项卡,并查看右边的驱动程序实体模型是不是符合要求。
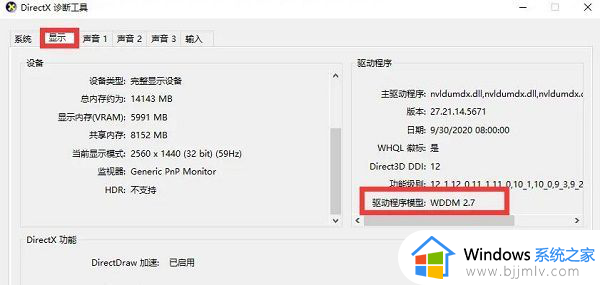
二、UEFI安全启动
1、最先大家重启计算机,随后应用快捷键进到“bios”设置。
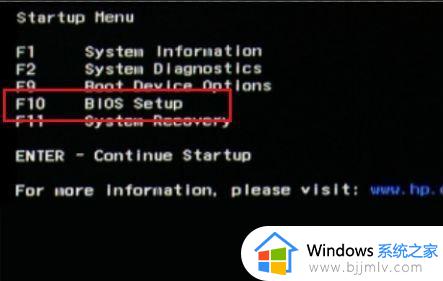
2、然后在“system configuration”选项下寻找“boot options”进到。
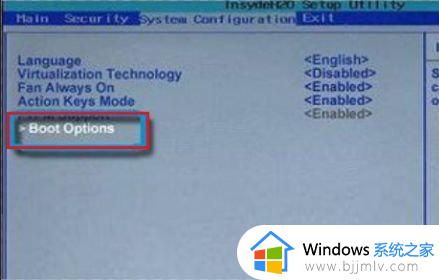
3、然后寻找这其中的“secure boot”,回车选择,把它更改为“enabled”。
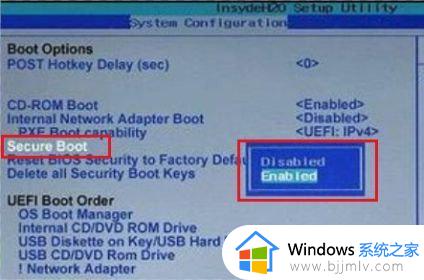
4、最终按下“F10”开展保存,弹出窗口中选择“Yes”保存设置,重启就可以解决安全启动难题。
三、tpm2.0
1、在搜索框当中搜索并开启“机器设备管理器”
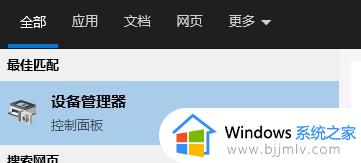
2、随后进行“安全机器设备”,在这其中就能看到自己是不是有着tpm2.0机器设备。
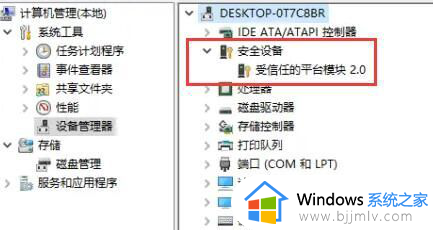
3、假如我们有着tpm2.0,那样应用上边的方法进去bios设置。
4、先后点一下settings—— > 安全(security)—— > Trusted Computing。
5、随后在这其中将Security Device Support改为Enable,AMD fTPM switch改为AMD CPU fTPM。

四、GPT系统分区
1、最先右键选中“此电脑”,点一下这其中的“管理”。
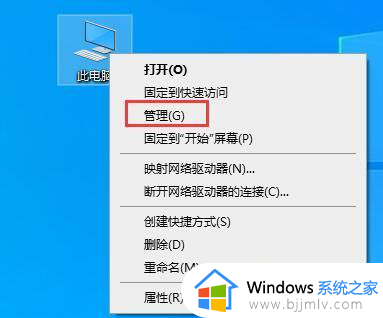
2、之后在硬盘管理中寻找“C盘”,右键选中它,进到“属性”。
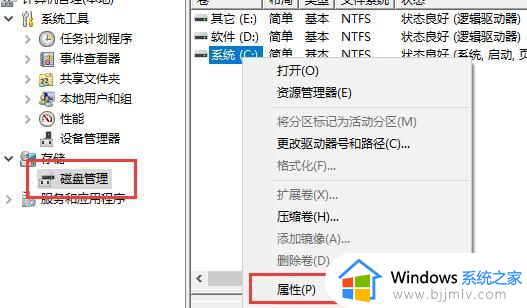
3、然后选择我们自己的硬盘,点一下右下方“属性”。
4、在“卷”选项卡下,点一下左下角的“载入”。
5、载入结束后,我们就能看见自己的硬盘分区已为“GPT”了。
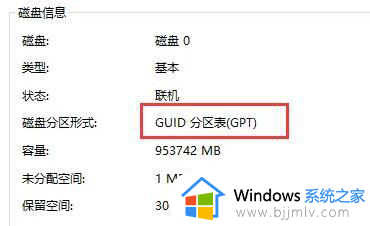
以上全部内容就是小编带给大家的电脑不支持安装win11安装方法详细内容分享啦,遇到上述问题的小伙伴就快点跟着小编一起来看看吧,希望本文可以帮助到大家。
电脑不支持安装win11怎么办 电脑不支持安装win11怎么安装相关教程
- 电脑不支持tpm2.0怎么安装win11 电脑不支持tpm2.0安装win11如何操作
- 电脑不支持win11怎么安装 硬件不支持如何安装win11
- 电脑不支持win11可以安装win11吗 电脑不支持win11怎么升级
- win11支不支持谷歌浏览器 win11怎么安装谷歌浏览器
- 新版win11支持apk安装吗 win11系统apk文件怎么安装
- 电脑处理器不支持win11怎么升级 电脑cpu不支持win11怎么办
- 电脑不支持安全启动怎么升级win11 升级windows11提示不支持安全启动怎么办
- win11支持安卓软件吗 win11怎么安装安卓应用
- 升级window11 磁盘布局不受uefi固件支持怎么办 无法安装win11磁盘布局不受uefi固件支持如何处理
- win11 此电脑必须支持安全启动怎么办 升级win11提示该电脑必须支持安全启动如何解决
- windows11网络设置在哪?win11怎么打开网络设置
- windows11网银不能用怎么办 win11网银用不了如何处理
- win11右下角网络点不开怎么办 win11右下角网络打不开处理方法
- windows11网络共享中心在哪打开 win11网络共享中心怎么打开
- windows11自动登录设置图文教程 windows11如何设置自动登录账户
- win11小组件不显示天气怎么办 win11桌面小组件天气显示不了如何解决
win11系统教程推荐
- 1 windows11网络设置在哪?win11怎么打开网络设置
- 2 windows11网络共享中心在哪打开 win11网络共享中心怎么打开
- 3 win11电脑睡眠后无法唤醒屏幕怎么办 win11进入睡眠状态不能唤醒处理方法
- 4 win11微软应用商店无法连接网络怎么办 win11微软应用商店无法联网修复方法
- 5 win11耳麦说不了话听得见声音怎么办 win11电脑耳麦说话没声音修复方法
- 6 windows11网卡驱动异常怎么修复 win11网卡驱动异常的解决方法
- 7 win11电脑启动修复无法开机怎么办 win11开机修复启动不了处理方法
- 8 win11更新驱动之后黑屏怎么办 win11更新驱动就黑屏处理方法
- 9 win11更改输入法切换快捷键方法 win11怎么更改输入法切换快捷键
- 10 windows11指纹此选项当前不可用怎么回事 windows11指纹登录提示此选项当前不可用如何处理
win11系统推荐
- 1 技术员联盟ghost win11 64位中文正式版下载v2024.05
- 2 系统之家ghost win11 64位最新家庭版下载v2024.04
- 3 ghost windows11 64位专业版原版下载v2024.04
- 4 惠普笔记本电脑ghost win11 64位专业永久激活版下载v2024.04
- 5 技术员联盟ghost win11 64位官方纯净版下载v2024.03
- 6 萝卜家园ghost win11 64位官方正式版下载v2024.03
- 7 ghost windows11 64位最新正式版下载v2024.02
- 8 萝卜家园ghost win11 64位优化原装版下载v2024.02
- 9 萝卜家园ghost win11 64位官方原版镜像下载v2024.01
- 10 技术员联盟ghost win11 64位正式专业版下载v2024.01