windows恢复出厂设置在哪里 windows电脑怎么恢复出厂设置
我们大家在日常使用windows操作系统的时候,我们有时候难免会遇到一些电脑问题,影响到电脑运行,这个时候我们大多数的小伙伴都会选择恢复出厂设置,但是有些小伙伴却不知道windows恢复出厂设置在哪里,下面小编就教大家windows电脑怎么恢复出厂设置,快来一起看看吧。
具体方法:
1、首先打开win7系统桌面的计算机,点击打开控制面板。
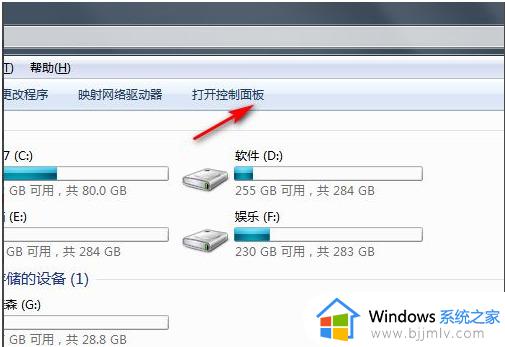
2、然后点击系统和安全进入。
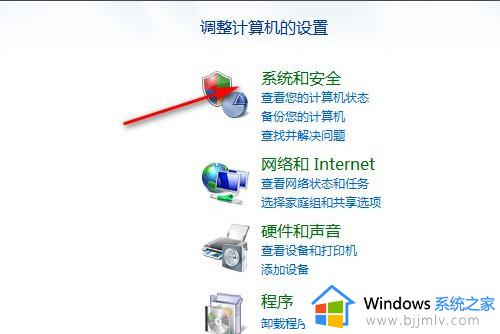
3、点击备份你的电脑。
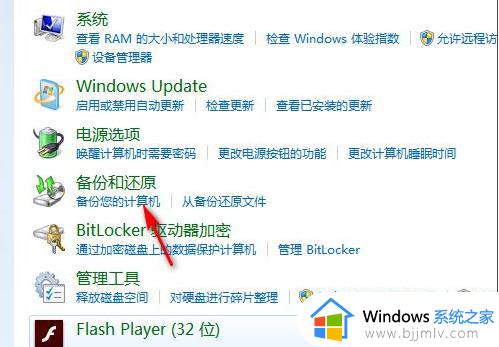
4、备份完初始系统后,有需要恢复出厂设置的话就点击恢复系统设置或计算机。
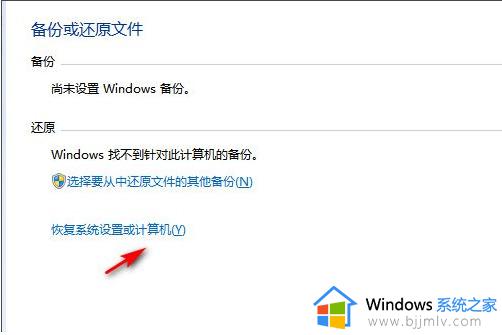
5、最后打开系统还原,等待还原恢复到出厂设置即可。
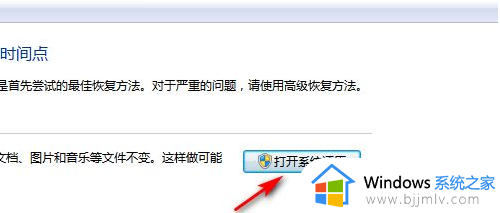
1、点击开始菜单,选择设置打开,接着选择更新和安全进入。
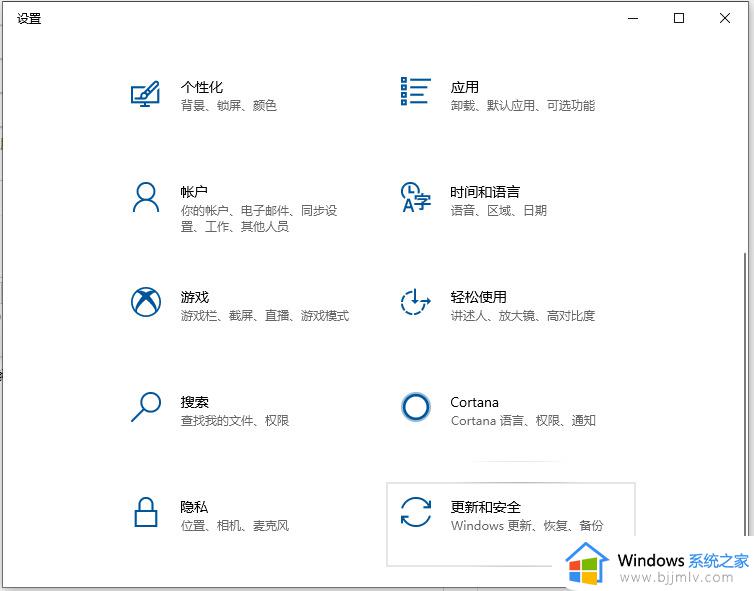
2、然后点击左侧的恢复,在重置此电脑下方点击开始按钮。
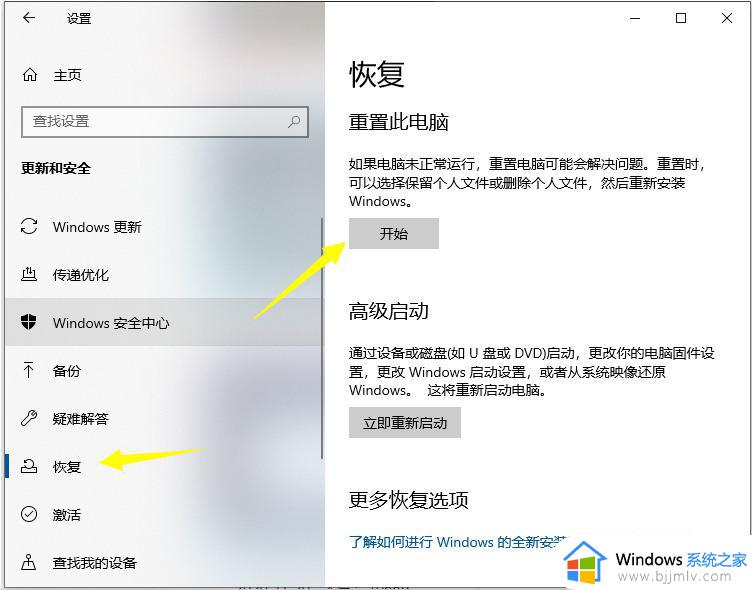
3、根据实际情况选择一个选项就可以恢复出厂设置,一般电脑系统盘有资料未保存的话,记得选择保留我的文件选项。
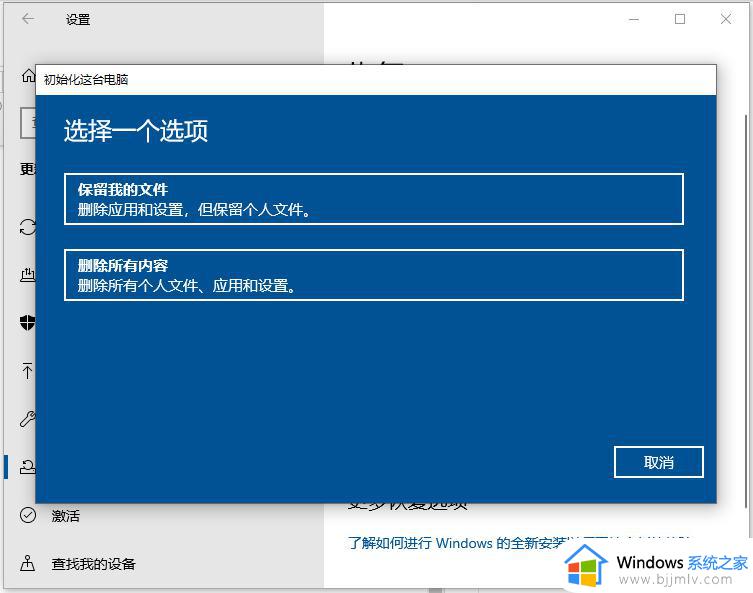
1、首先进入win11系统界面点击左下角开始。
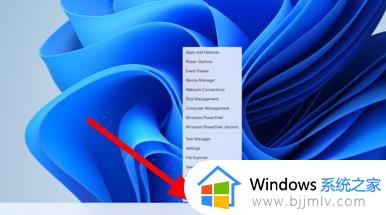
2、然后在弹出的选项框点击左下方的设置选项。
3、进入设置窗口中后,在右下角找到“更新与安全”并点击进入。
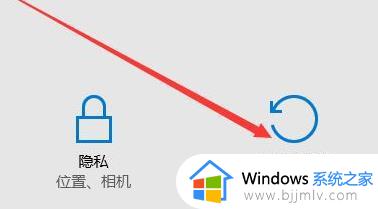
4、进入“更新与安全”设置窗口后,再点击左侧的恢复。
5、随后在弹出的窗口中,点击重置此电脑下面的开始。
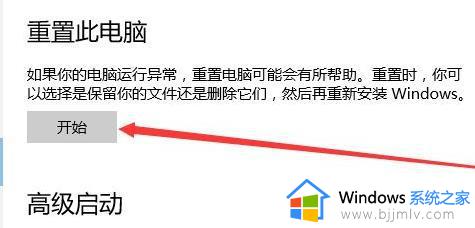
6、最后会弹出一个窗口,可以选择删除所有内容,然后等待一会儿即可。
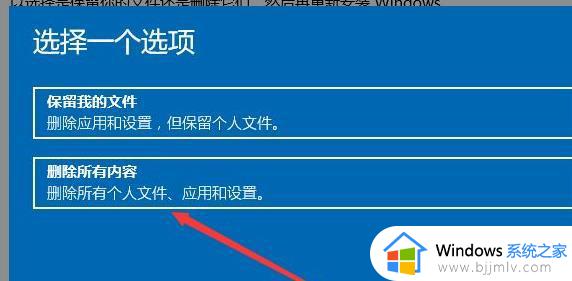
以上全部内容就是小编带给大家的windows电脑恢复出厂设置操作教程详细内容分享啦,还不清楚的小伙伴就快点跟着小编一起来看看吧,希望能够帮助到你。
windows恢复出厂设置在哪里 windows电脑怎么恢复出厂设置相关教程
- win电脑怎么恢复出厂设置 如何将windows电脑恢复出厂设置
- windows恢复出厂设置命令 windows怎么恢复出厂设置
- acer笔记本恢复出厂系统教程 acer恢复出厂系统设置在哪里
- lenovo电脑恢复出厂设置的方法 lenovo电脑如何恢复出厂设置
- dell电脑怎么恢复出厂系统 dell电脑系统恢复出厂设置步骤
- macbook pro如何恢复出厂设置 macbook pro恢复出厂设置的步骤
- 联想怎么恢复出厂设置 联想笔记本恢复出厂设置如何操作
- mac恢复出厂设置的步骤 mac如何恢复出厂设置
- 苹果电脑mac系统恢复出厂设置在哪里 苹果电脑mac怎么恢复出厂系统版本
- surface恢复出厂设置的步骤 surface如何恢复出厂设置
- 123云盘怎么下载文件?123云盘下载文件的步骤
- ie浏览器安装不了显示系统已经安装怎么办 ie浏览器安装不上显示已安装如何解决
- win g不显示帧数为什么 win加g不显示fps如何解决
- 360浏览器搜索推荐怎么关 360浏览器搜索推荐的关掉方法
- 小米无线鼠标怎么连接电脑 小米无线鼠标连接电脑的步骤
- 电脑显示有黑边如何恢复?电脑显示屏两侧有黑边怎么调全屏
电脑教程推荐
- 1 win g不显示帧数为什么 win加g不显示fps如何解决
- 2 离线安装chrome插件的方法 怎么离线安装chrome插件
- 3 office2007怎么卸载干净 如何将office2007卸载干净
- 4 outlook如何设置收件人组 outlook怎样设置收件人组
- 5 笔记本电脑风扇嗡嗡响是什么原因 笔记本电脑风扇嗡嗡作响解决方法
- 6 excel数字1怎么换成01 excel中1如何变成01
- 7 电脑怎么取消打印机的打印任务 在电脑上如何取消打印机的打印任务
- 8 edge浏览器图片显示不出来怎么回事 edge浏览器无法显示图片如何处理
- 9 电脑老弹出来垃圾广告怎么办 电脑总会弹出各种垃圾广告如何解决
- 10 电脑一开机就是选择键盘布局怎么回事 开机选择键盘布局进不了系统如何处理
win10系统推荐
- 1 雨林木风win10 64位最新旗舰版v2024.05
- 2 深度技术win10 64位免激活旗舰版v2024.05
- 3 雨林木风ghost win10 64位安全专业版v2024.04
- 4 系统之家win10 64位免激活专业版v2024.04
- 5 深度技术windows10 64位免费专业版v2024.04
- 6 雨林木风win10 64位安全旗舰版v2024.04
- 7 雨林木风win10 64位免激活旗舰版v2024.04
- 8 深度技术win10 64位破解专业版v2024.04
- 9 番茄花园win10 32位免费专业版v2024.03
- 10 风林火山win10 64位官方旗舰版2024.03