笔记本电脑怎么连接显示器 笔记本电脑外接显示器怎么设置
笔记本电脑虽然方便携带,但是屏幕太小了,所以家用的笔记本电脑通常会外接大屏幕的显示器,许多用户还不懂笔记本电脑怎么连接显示器。首先要准备一个显示器,一根vga线或hdmi线,然后就可以了连接了。下面和小编一起来学习下笔记本电脑外接显示器怎么设置。

笔记本电脑外接显示器步骤:
第一步、需要准备好笔记本电脑和一台液晶显示器。注意笔记本一般都有HDMI或者VGA接口,两种连接线都可以,这里用VGA接口做例子。

第二步、准备VGA接口的视频线,在笔记本电脑的一侧找到VGA的接口。把视频线插在笔记本VGA接口上,另一端插显示器VGA接口上,并拧紧螺丝。

第三步、视频线这样连接即可,然后需要在Windows系统中进行设置,打开笔记本和显示器。屏幕显示设置可以使用快捷键,有两种方法。
1、方法一是同时按笔记本键盘上的功能键FN键+投影键。不同笔记本的投影键不同,一般是F4键,该键的图标大体相同。

2、方法二是同时按住Windows键+字母P键。

第四步、这时屏幕上会出现四个选择,只需选择使用最后一个功能,即“仅投影仪”,然后按回车键,这样设置就完成了。
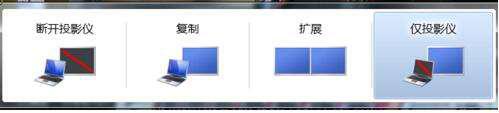
第五步、如果是xp操作系统,在按快捷键(FN键+投影键或者Windows键+字母P键)之后。一般这时,液晶显示器和笔记本显示器两个都是亮着的。下一步是需要将笔记本屏幕关闭。

1、在桌面上点击右键选择属性。在显示属性的“设置”选项卡下面找到“显示”设置项。在下拉列表里选择第二项“即插即用显示器”。然后把下面的两项(使用该设备作为主监视器、将windows桌面扩展到该监视器上)全部勾选上。这时,点击一下“应用”。
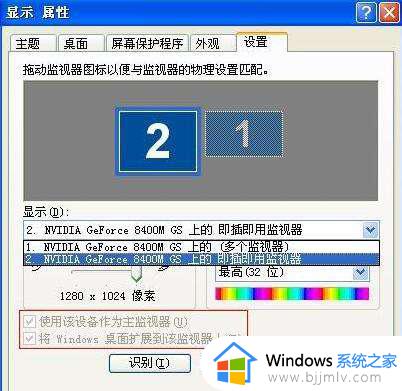
2、然后再选择第一项“多个监视器”(显卡不同上面的描述信息会有所不同),确保这两项(使用该设备作为主监视器、将windows桌面扩展到该监视器上)都已经取消。
3、最后,鼠标点击确定退出,这时候笔记本的屏幕已经关闭。至此,外接显示器的操作就完成了。
笔记本电脑怎么连接显示器的完整操作流程就是这样子,如果你需要将笔记本电脑外接显示器使用,就可以参考上面的步骤来操作,希望对大家有帮助。
笔记本电脑怎么连接显示器 笔记本电脑外接显示器怎么设置相关教程
- 联想笔记本电脑如何连接外接显示器 笔记本连接外接显示器方法
- 笔记本电脑怎样外接显示屏 如何将笔记本电脑外接显示屏
- 笔记本电脑外接显示器怎么关闭笔记本屏幕显示
- 笔记本电脑怎么再连接一个显示器 笔记本电脑连接显示器怎么设置
- 笔记本外接显示器刷新率怎么设置 笔记本外接显示器如何修改刷新率
- 笔记本显示没有显示器连接到此gpu上怎么办 笔记本显示当前未使用连接到nvidia gpu的显示器如何解决
- 笔记本电脑怎么连接电视当显示屏用 笔记本电脑连接电视显示屏操作步骤
- 笔记本电脑检测不到外接显示屏怎么办 笔记本电脑检测不到外接设备处理方法
- 笔记本hdmi连接显示器没反应怎么回事 笔记本连接hdmi显示器后没画面如何解决
- 如何将笔记本电脑连接到显示屏 笔记本电脑怎么连接到显示屏上
- 软件窗口大小调整不了怎么回事 软件窗口不能调整大小如何处理
- printscreen键没反应怎么办 按printscreen键没反应如何解决
- 电脑上顿号按哪个键打出来的 电脑上的顿号怎么打是按哪个键
- 如何设置电脑桌面时间和天气 电脑怎样设置桌面时间和天气
- edge浏览器怎么添加受信任站点 edge浏览器添加信任站点的步骤
- 如何删除电脑c盘垃圾文件 怎么能删除电脑上c盘垃圾删除
电脑教程推荐
- 1 printscreen键没反应怎么办 按printscreen键没反应如何解决
- 2 如何删除电脑的使用痕迹 怎么彻底删除电脑的使用痕迹
- 3 如何删除微信里的小程序功能?怎么删除微信里的小程序软件
- 4 如何设置电脑风扇静音模式 怎么把电脑风扇调成静音模式
- 5 microsoft edge如何设置每次打开新窗口 设置edge浏览器默认为打开新标签页的方法
- 6 win11相机无法使用怎么办 如何解决Win11系统相机用不了
- 7 如何steam账号注册电脑 steam电脑怎么注册账号
- 8 如何保存网页上的视频到电脑 怎样保存网页中的视频到本地
- 9 如何查看电脑网卡是百兆还是千兆 怎么确定电脑网卡是百兆还是千兆
- 10 如何从电脑上拷贝文件到u盘 怎样用电脑拷贝文件到u盘
win10系统推荐
- 1 深度技术windows10 64位稳定安全版v2024.05
- 2 雨林木风win10 64位最新旗舰版v2024.05
- 3 深度技术win10 64位免激活旗舰版v2024.05
- 4 雨林木风ghost win10 64位安全专业版v2024.04
- 5 系统之家win10 64位免激活专业版v2024.04
- 6 深度技术windows10 64位免费专业版v2024.04
- 7 雨林木风win10 64位安全旗舰版v2024.04
- 8 雨林木风win10 64位免激活旗舰版v2024.04
- 9 深度技术win10 64位破解专业版v2024.04
- 10 番茄花园win10 32位免费专业版v2024.03