针式打印机安装步骤图 针式打印机怎么连接电脑步骤
更新时间:2023-03-07 18:29:05作者:haoxt
因为需要执行一些打印工作,有用户就买了针式打印机,这时候就需要先将打印机安装到电脑上才能使用,但是不懂怎么操作,于是就找小编要针式打印机安装步骤图。其实针式打印机安装到电脑上过程不难,下面小编就来和大家分享针式打印机怎么连接电脑步骤。
解决方法:
1.将我们的打印机连接电脑。

2.然后电脑端下载驱动程序。或者插入光盘驱动。

3.开始-设备和打印机。
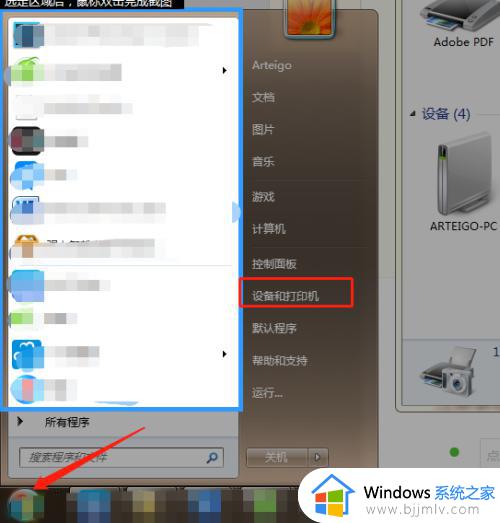
4.添加打印机。
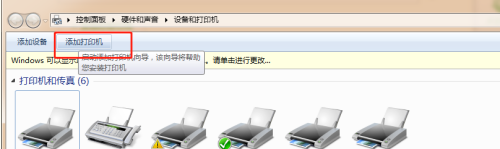
5.添加本地打印机。
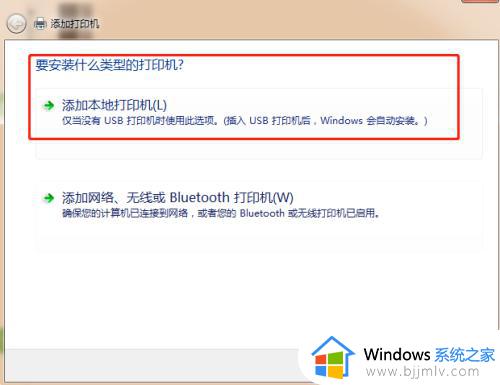
6.选择打印机端口选择下一步。
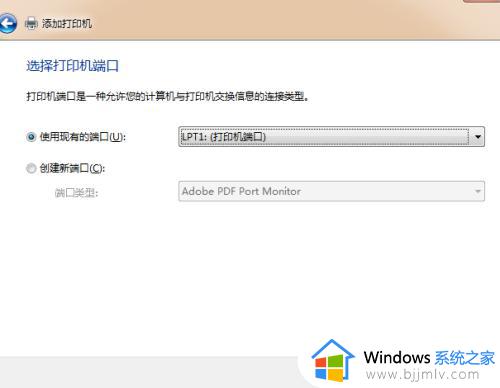
7.安装打印机驱动选择厂商和打印机,然后点击从磁盘添加。
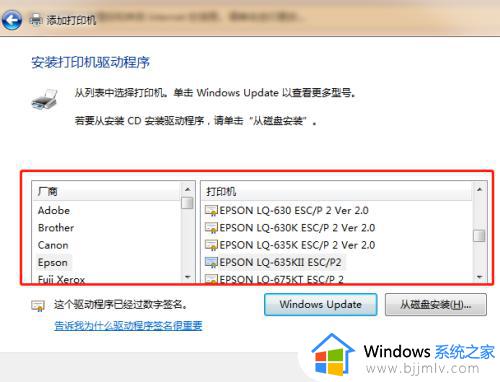
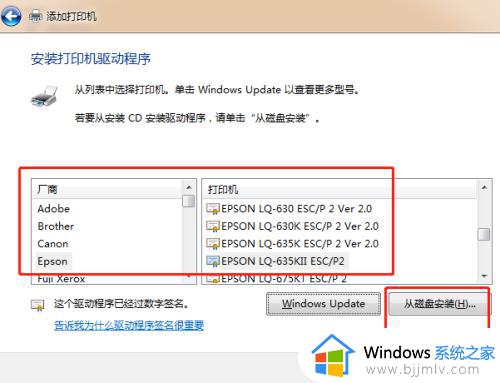
8.选择驱动所在的位置然后点击确定点击下一步。
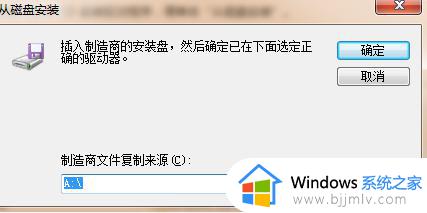
9.然后输入打印机名称。
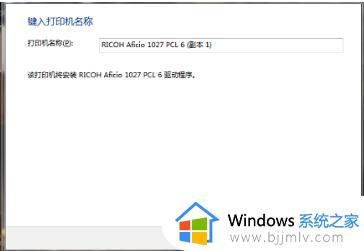
10.等待安装打印机。
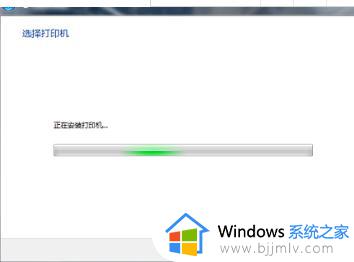
11.安装完成。
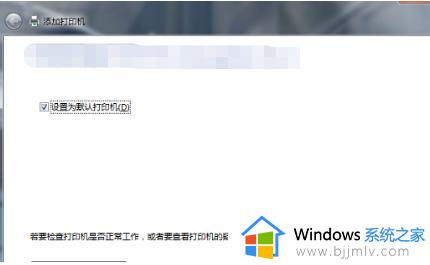
以上就是针式打印机安装步骤图,如果你还不知道如何将针式打印机连接安装到电脑上,就可以按照上面介绍的方法来安装,希望对大家有帮助。
针式打印机安装步骤图 针式打印机怎么连接电脑步骤相关教程
- 针式打印机色带怎么换 针式打印机换色带步骤
- 惠普打印机怎么连接电脑 惠普打印机连接电脑的步骤
- win7怎么连接打印机共享打印机 win7连接共享打印机步骤
- 奔图打印机驱动安装步骤 奔图打印机驱动如何安装
- 苹果电脑怎么安装打印机驱动 苹果打印机驱动安装步骤
- 手机怎么连接打印机 手机与打印机的连接步骤
- 怎么连接打印机 电脑与打印机连的最简单步骤
- 惠普打印机怎么连接wifi 惠普打印机连接无线wifi的步骤
- 安装虚拟打印机的步骤 怎么安装虚拟打印机
- 小米打印机怎么连接wifi 小米打印机连接wifi的步骤
- edge浏览器怎么添加受信任站点 edge浏览器添加信任站点的步骤
- 如何删除电脑c盘垃圾文件 怎么能删除电脑上c盘垃圾删除
- 如何删除电脑的使用痕迹 怎么彻底删除电脑的使用痕迹
- 如何去掉u盘写保护功能 u盘突然被写保护怎么解除
- 如何让电脑屏幕黑屏不关机?怎样让电脑黑屏但不关机
- 苹果电脑无法连接网络wifi怎么办 苹果电脑连接不到wifi网络解决方法
电脑教程推荐
- 1 如何删除电脑的使用痕迹 怎么彻底删除电脑的使用痕迹
- 2 如何删除微信里的小程序功能?怎么删除微信里的小程序软件
- 3 如何设置电脑风扇静音模式 怎么把电脑风扇调成静音模式
- 4 microsoft edge如何设置每次打开新窗口 设置edge浏览器默认为打开新标签页的方法
- 5 win11相机无法使用怎么办 如何解决Win11系统相机用不了
- 6 如何steam账号注册电脑 steam电脑怎么注册账号
- 7 如何保存网页上的视频到电脑 怎样保存网页中的视频到本地
- 8 如何查看电脑网卡是百兆还是千兆 怎么确定电脑网卡是百兆还是千兆
- 9 如何从电脑上拷贝文件到u盘 怎样用电脑拷贝文件到u盘
- 10 打印机怎么打印出彩色的图片 打印机如何打印彩色的照片
win10系统推荐
- 1 深度技术windows10 64位稳定安全版v2024.05
- 2 雨林木风win10 64位最新旗舰版v2024.05
- 3 深度技术win10 64位免激活旗舰版v2024.05
- 4 雨林木风ghost win10 64位安全专业版v2024.04
- 5 系统之家win10 64位免激活专业版v2024.04
- 6 深度技术windows10 64位免费专业版v2024.04
- 7 雨林木风win10 64位安全旗舰版v2024.04
- 8 雨林木风win10 64位免激活旗舰版v2024.04
- 9 深度技术win10 64位破解专业版v2024.04
- 10 番茄花园win10 32位免费专业版v2024.03