windows11调节亮度没反应怎么办 win11亮度调节没有反应失灵如何解决
当电脑亮度不合适的时候,我们可以根据自己的 需求来进行调节,可是有不少windows11系统用户在调节亮度的时候却发现没反应,根本就调节不了,许多人遇到这样的问题都不知道怎么办吧,针对此问题,今天就由笔者给大家介绍一下win11亮度调节没有反应失灵的解决方法。
方法一:
1、右键底部开始菜单打开“设置”。
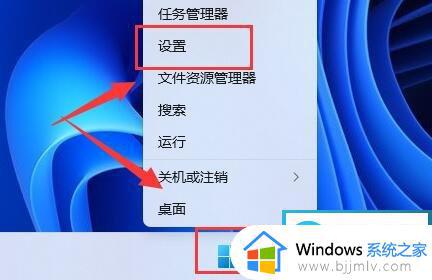
2、在左上角搜索“电源”,选择“显示所有结果”。
3、打开右边列表最下面的“编辑电源计划”。
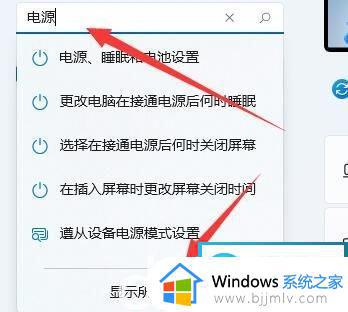
4、点开“更改高级电源设置”。
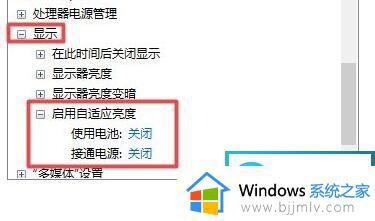
5、在显示选项下,将“启用自适应亮度”选项“关闭”就可以了。
方法二:
1、同时按下键盘“Win+R”打开运行。
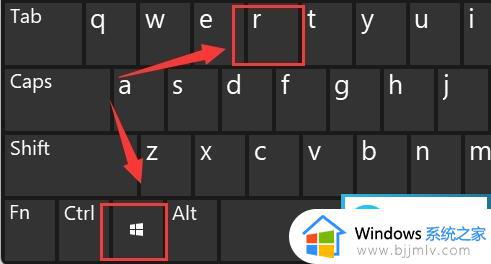
2、在其中输入“regedit”回车确定打开注册表。
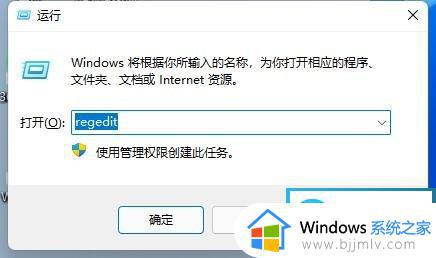
3、将“计算机\HKEY_LOCAL_MACHINE\SYSTEM\ControlSet001\Control\Class\{4d36e968-e325-11ce-bfc1-08002be10318}”复制进上方路径。
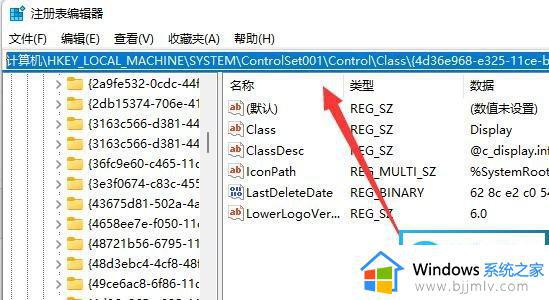
4、点击左边的“0000”文件夹,双击打开“FeatureTestControl”。
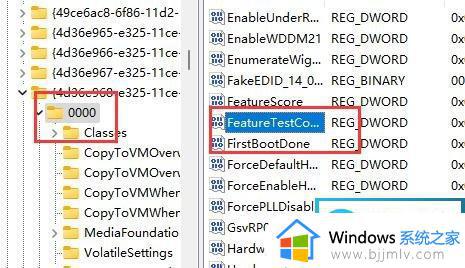
5、将数值数据更改为“ffff”,点击“确定”,再重启电脑即可正常调节亮度。
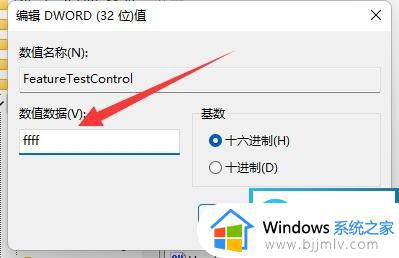
6、除了可以使用系统调节亮度外,我们也可以使用显示器自带的亮度调节功能哦。
上述给大家介绍的就是windows11调节亮度没反应的详细解决方法,有遇到这样情况的用户们可以参考上述方法步骤来进行解决吧。
windows11调节亮度没反应怎么办 win11亮度调节没有反应失灵如何解决相关教程
- win11调节不了亮度怎么办?win11亮度调节没有反应修复方法
- windows11亮度调节没反应怎么办 windows11电脑调不了亮度如何修复
- win11电脑亮度调节失灵怎么办 win11亮度调节没有反应修复方法
- win11系统亮度怎么调不了 windows11调节亮度没反应如何处理
- windows11没有亮度调节怎么办 win11屏幕亮度调节条没了如何解决
- win11亮度调节没有反应怎么办 更新win11过后屏幕亮度失灵修复方法
- win11的亮度调节没有了怎么办 win11亮度调节不见了处理方法
- win11调节亮度失灵怎么办 win11调节亮度无效修复方案
- win11没有亮度调节选项怎么办 win11亮度调节滑块没了如何解决
- win11调节亮度条不见了怎么办 win11没有亮度调节进度条如何解决
- win11永久关闭自动更新方法 win11系统怎么关闭自动更新
- win11输入法不见了无法打字怎么回事 win11电脑输入法没了如何解决
- win11怎么看电脑的型号和配置 win11看电脑配置的步骤
- win11右键没有新建文件夹选项怎么办 win11系统右键没有新建文件夹如何解决
- win11调节不了蓝牙耳机音量怎么办 win11蓝牙音量调节无效如何修复
- win11如何清除快速访问记录 win11怎么清空快速访问记录
win11系统教程推荐
- 1 win11合并硬盘分区教程 win11怎么合并硬盘分区
- 2 win11护眼色设置参数怎么操作 win11电脑屏幕护眼最佳参数设置方法
- 3 win11电脑前面的耳机插孔没反应没声音解决方案
- 4 windows11文件夹删不掉怎么办?windows11为什么删除不了文件
- 5 windows11桌面卡死了怎么办 windows11开机桌面卡死修复方法
- 6 win11合上笔记本盖子不休眠设置方法 win11笔记本合上盖子不休眠怎么设置
- 7 win11设置默认输入法的方法 win11怎么设置默认输入法
- 8 win11关闭开机自启软件怎么设置 win11如何关闭开机自动启动的软件
- 9 win11更新的安装包在哪里打开 win11更新的文件在哪个文件夹
- 10 win11固定ip地址设置方法 win11固定ip地址怎么填写
win11系统推荐
- 1 番茄花园ghost win11 64位正式免激活版下载v2024.05
- 2 技术员联盟ghost win11 64位中文正式版下载v2024.05
- 3 系统之家ghost win11 64位最新家庭版下载v2024.04
- 4 ghost windows11 64位专业版原版下载v2024.04
- 5 惠普笔记本电脑ghost win11 64位专业永久激活版下载v2024.04
- 6 技术员联盟ghost win11 64位官方纯净版下载v2024.03
- 7 萝卜家园ghost win11 64位官方正式版下载v2024.03
- 8 ghost windows11 64位最新正式版下载v2024.02
- 9 萝卜家园ghost win11 64位优化原装版下载v2024.02
- 10 萝卜家园ghost win11 64位官方原版镜像下载v2024.01