迅雷下载任务包含违规内容无法下载怎么回事 迅雷违规内容无法继续下载如何解决
更新时间:2023-02-15 17:47:50作者:qiaoyun
最近有用户在使用迅雷下载资源的时候,却遇到了提示任务包含违规内容,无法继续下载的情况,很多人碰到这种问题都不知道要怎么办,可以通过修改hosts文件来解决,现在就给大家讲解一下迅雷违规内容无法继续下载的详细解决方法吧。
方法如下:
1、我们经常遇到的是下载开始就提示任务包含违规内容。
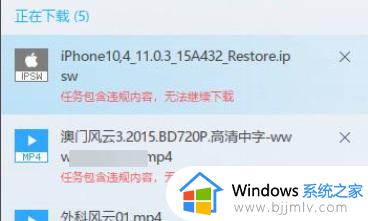
2、双击打开此电脑。
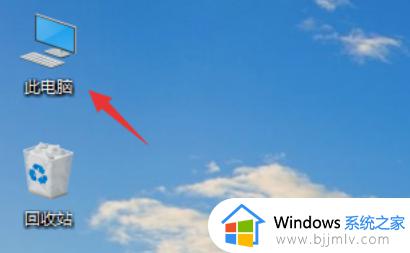
3、进入此电脑,找到你的系统盘进入,一般默认c盘。
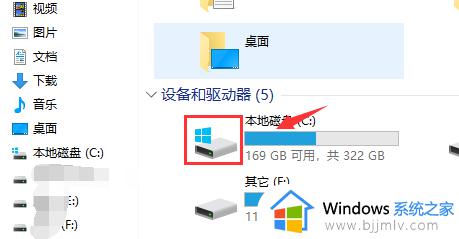
4、先进入C:\Windows\System32找到drivers文件夹。
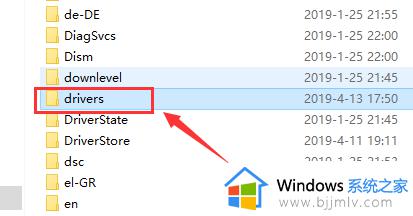
5、继续展开到C:\Windows\System32\drivers\etc找到hosts文件。
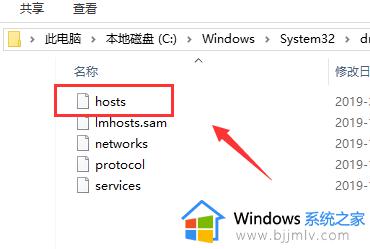
6、右键单击hosts选择打开方式。
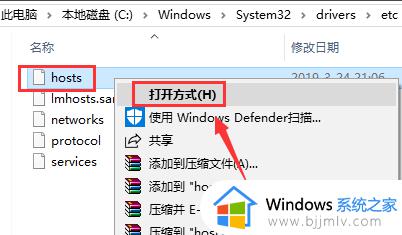
7、进入打开方式选择记事本,点击确定。
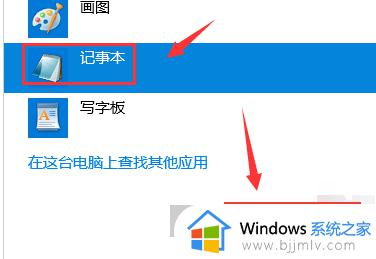
8、在hosts文件结尾加入以下代码,
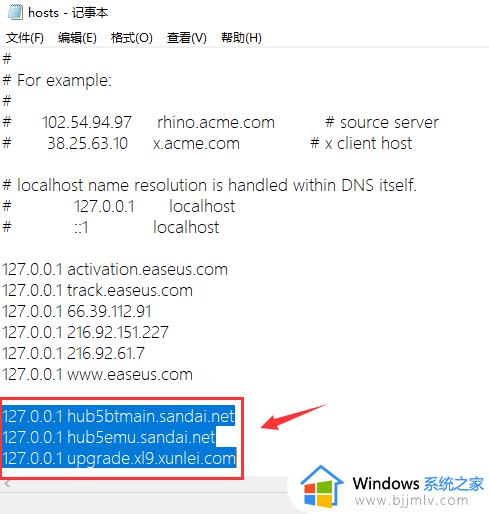
127.0.0.1 hub5btmain.sandai.net
127.0.0.1 hub5emu.sandai.net
127.0.0.1 upgrade.xl9.xunlei.com
9、输入完成,点击hosts文件--保存后退出,重启迅雷即可,如下图所示
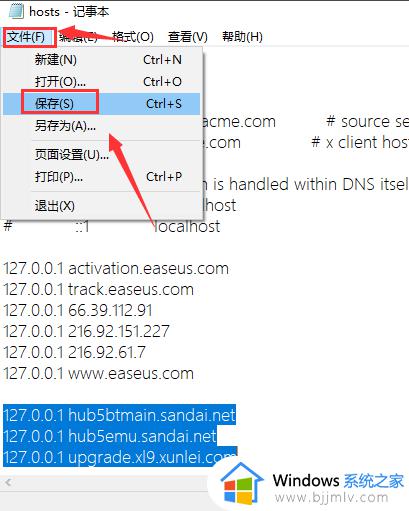
10、手机用户可以查看【手机hosts文件位置】来进行修改,前提是需要root哦。
以上给大家讲解的便是迅雷下载任务包含违规内容无法下载的详细解决方法,遇到这样问题的用户们可以尝试上面的方法步骤来进行解决吧。
迅雷下载任务包含违规内容无法下载怎么回事 迅雷违规内容无法继续下载如何解决相关教程
- 百度网盘违规内容下载失败怎么办 网盘含有违规内容无法下载处理方法
- 百度网盘违规内容下载失败如何解决 百度网盘链接下载违规怎么办
- 迅雷下载不了怎么回事 迅雷无法下载如何解决
- 迅雷无法下载bt任务怎么回事 迅雷不能下载bt任务如何解决
- 迅雷下载任务链接超时,无法继续下载怎么办
- 迅雷下载一直提示任务出错怎么回事 电脑迅雷下载东西任务出错的解决方法
- 迅雷会员无法加速怎么办 迅雷会员加不了速解决方法
- 迅雷取消自动续费的方法 迅雷会员自动续费怎么取消
- 迅雷安装失败怎么回事 迅雷安装不成功的解决教程
- 迅雷今日下载已达上限怎么回事 迅雷下载数量上限无法下载如何解决
- google无法访问此网站怎么解决 谷歌老显示无法访问此网站的修复方法
- furmark怎么使用 furmark如何使用
- wps超链接无法打开指定文件怎么回事 wps链接打不开指定文件如何处理
- ps不能直接把图片拖进去怎么办?ps无法直接拖入图片如何处理
- wps显示不能启动此对象的源应用程序怎么解决
- 英伟达显示设置不可用怎么回事 英伟达控制面板打开显示nvidia设置不可用如何解决
电脑教程推荐
- 1 ps不能直接把图片拖进去怎么办?ps无法直接拖入图片如何处理
- 2 printscreen键没反应怎么办 按printscreen键没反应如何解决
- 3 如何删除电脑的使用痕迹 怎么彻底删除电脑的使用痕迹
- 4 如何删除微信里的小程序功能?怎么删除微信里的小程序软件
- 5 如何设置电脑风扇静音模式 怎么把电脑风扇调成静音模式
- 6 microsoft edge如何设置每次打开新窗口 设置edge浏览器默认为打开新标签页的方法
- 7 win11相机无法使用怎么办 如何解决Win11系统相机用不了
- 8 如何steam账号注册电脑 steam电脑怎么注册账号
- 9 如何保存网页上的视频到电脑 怎样保存网页中的视频到本地
- 10 如何查看电脑网卡是百兆还是千兆 怎么确定电脑网卡是百兆还是千兆
win10系统推荐
- 1 深度技术windows10 64位稳定安全版v2024.05
- 2 雨林木风win10 64位最新旗舰版v2024.05
- 3 深度技术win10 64位免激活旗舰版v2024.05
- 4 雨林木风ghost win10 64位安全专业版v2024.04
- 5 系统之家win10 64位免激活专业版v2024.04
- 6 深度技术windows10 64位免费专业版v2024.04
- 7 雨林木风win10 64位安全旗舰版v2024.04
- 8 雨林木风win10 64位免激活旗舰版v2024.04
- 9 深度技术win10 64位破解专业版v2024.04
- 10 番茄花园win10 32位免费专业版v2024.03