win11怎么自动连接宽带 win11自动连接宽带如何设置
更新时间:2024-02-20 17:45:40作者:jkai
在现代社会,网络已经成为了小伙伴们生活中不可或缺的一部分。而win11操作系统作为一款优秀的操作系统,其自动连接宽带的功能更是让小伙伴们能够更加便捷地使用网络,那么win11怎么自动连接宽带呢?下面小编就教大家win11自动连接宽带如何设置,快来一起看看吧。
具体方法:
1、打开【设置】,依次点【网络和Internet】-【拨号】。
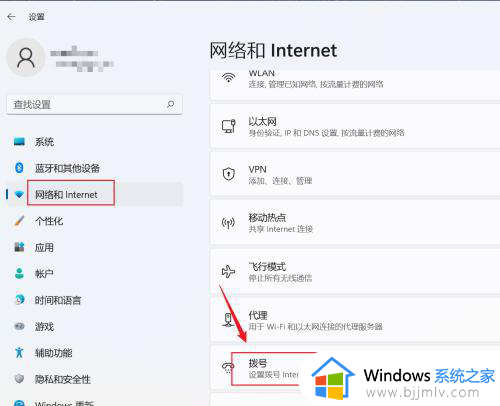
2、单击【设置新连接】。
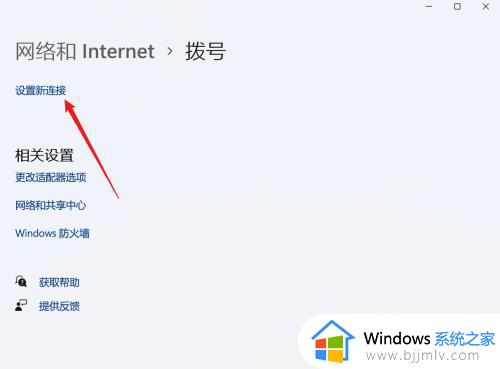
3、选择【连接到Internet】,点【下一页】。
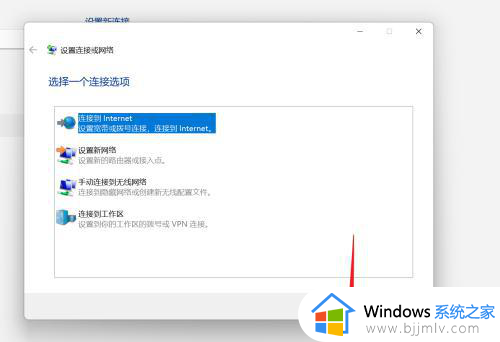
4、单击【设置新连接】。
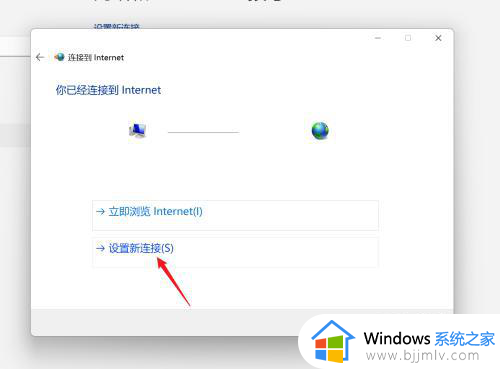
5、单击【宽带PPPoe】。
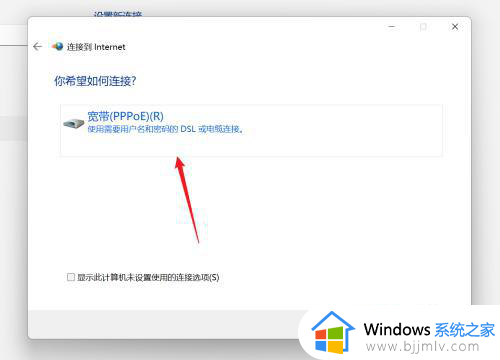
6、输入宽带用户名和密码,点【连接】即可。
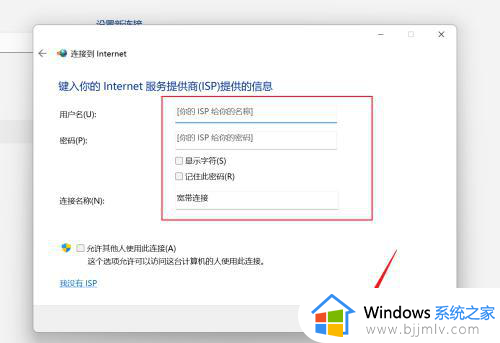
以上全部内容就是小编带给大家的win11自动连接宽带设置方法详细内容分享啦,不知道怎么设置的小伙伴,就快点跟着小编一起来看看吧。
win11怎么自动连接宽带 win11自动连接宽带如何设置相关教程
- win11自动连接宽带怎么操作 win11如何自动连接宽带
- win11自动拨号上网设置方法 win11怎么设置自动连接宽带
- win11连接宽带网络设置方法 win11怎么设置宽带连接
- win11怎么连宽带 win11如何设置宽带连接
- 电脑w11如何连接宽带 w11怎么设置宽带连接
- windows11怎么设置宽带连接 windows11宽带连接在哪设置
- win11插网线后如何设置宽带网络 win11接上网线后怎么设置宽带连接
- win11创建宽带连接桌面图标设置方法_win11怎样设置宽带连接放在桌面上
- windows11怎么连宽带 windows11连接宽带怎么操作
- win11拨号上网如何自动连接 win11拨号上网怎么设置自动连接
- win11的右下角水印怎么去除 win11右下角水印去掉教程
- win11关闭预览窗口怎么设置?win11如何关闭窗口预览
- win11关机关不了一直转圈怎么办 win11一直显示正在关机转圈处理方法
- win11电量始终在57怎么回事 win11系统电量一直在57的解决教程
- 电脑显示繁体字怎么改成简体字?电脑变成了繁体字如何变成简体字
- windows11任务栏怎么设置透明 windows11如何设置任务栏透明
win11系统教程推荐
- 1 windows11图片不能预览怎么回事?win11系统图片无法预览如何解决
- 2 win11管理器怎么打开 win11服务管理器在哪里打开
- 3 win11更新之后没有声音怎么办 更新完win11没有声音处理方法
- 4 win11共享打印机指定的网络名不可用什么问题解决方法
- 5 win11识别不出有线耳机怎么回事?win11识别不了有线耳机的解决教程
- 6 windows11跳过开机密码的方法?win11如何跳过开机登录密码
- 7 win11更新0xc1900101安装失败怎么办 win11更新错误0xc1900101修复方案
- 8 win11连接两个显示器未检测到其他显示器如何解决
- 9 win11共享打印机拒绝访问,无法连接怎么解决
- 10 win11bios怎么恢复出厂设置 win11bios恢复出厂设置在哪里设置
win11系统推荐
- 1 系统之家ghost win11 64位最新家庭版下载v2024.04
- 2 ghost windows11 64位专业版原版下载v2024.04
- 3 惠普笔记本电脑ghost win11 64位专业永久激活版下载v2024.04
- 4 技术员联盟ghost win11 64位官方纯净版下载v2024.03
- 5 萝卜家园ghost win11 64位官方正式版下载v2024.03
- 6 ghost windows11 64位最新正式版下载v2024.02
- 7 萝卜家园ghost win11 64位优化原装版下载v2024.02
- 8 萝卜家园ghost win11 64位官方原版镜像下载v2024.01
- 9 技术员联盟ghost win11 64位正式专业版下载v2024.01
- 10 华硕笔记本ghost win11 64位简体专业版下载v2023.12