怎么看电脑是win几 看自己的电脑是win几的方法
当我们在安装某些软件的时候,可能有些操作系统版本是不适合安装的,那么就需要知道自己的电脑版本是什么,但是仍然有很多人并不知道怎么看电脑是win几,相信很多新手小白都不知道吧,其实查看方法有很多种,本文这就给大家介绍一下看自己的电脑是win几的方法。
方法一:属性查看
1、鼠标右击此电脑
进入到Windows系统界面,找到桌面上的此电脑图标并用鼠标右击。
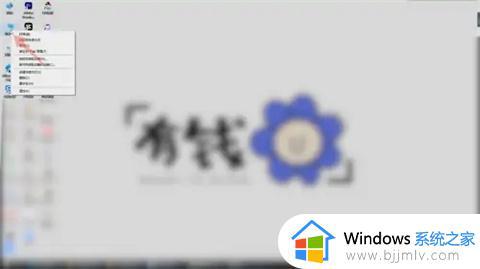
2、点击属性
弹出快捷菜单后,找到并点击里面最后一个属性的功能选项。
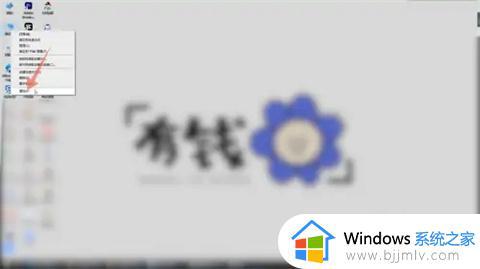
3、查看系统版本
进入到下一个界面后你就可以在下面的Windows规格组里面看到你的系统版本了。
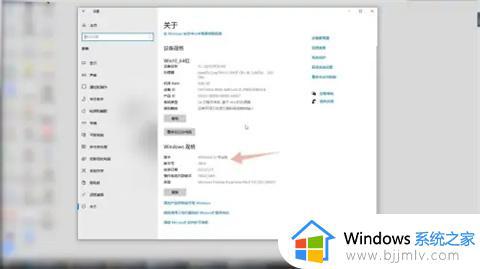
方法二:系统查看
1、点击系统
进入到Windows电脑的设置界面,在这个界面里面找到并点击系统选项。
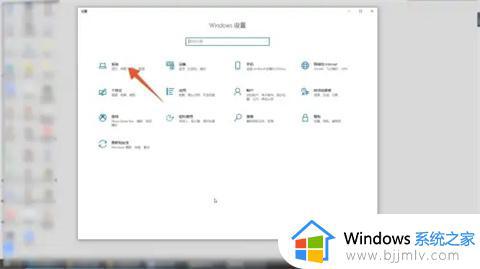
2、点击关于
进入到下一个界面后,选择并点击里面最后一个关于的选项。
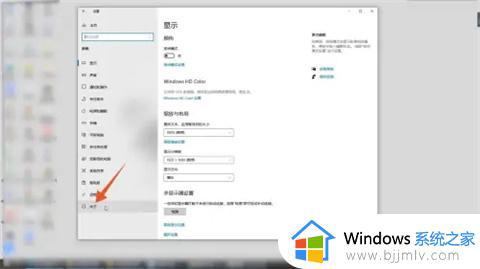
3、选择Windows规格
进入到下一个界面后,选择Windows规格组,你就可以在下面看到你的系统版本了。
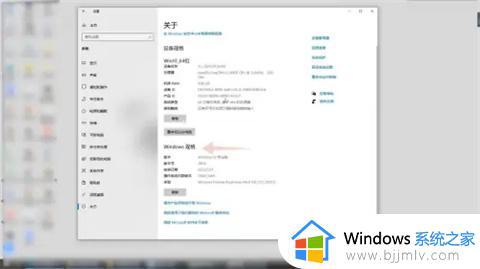
方法三:运行查看
1、右键单击开始菜单
进入到Windows系统界面,鼠标右键单击左下角的开始菜单。
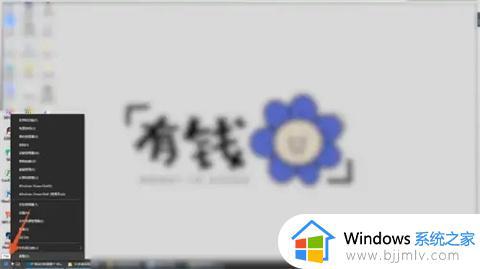
2、点击运行
在弹出的快捷菜单里面点击运行选项,弹出运行对话框。
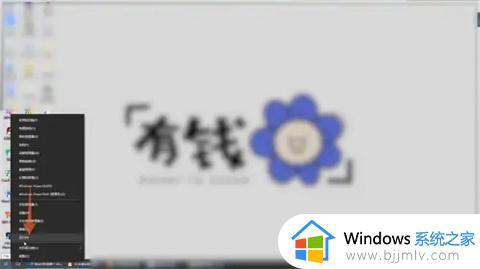
3、输入winver命令
在运行对话框里面输入winver的命令,点击确定按钮就可以看到你的系统版本了。
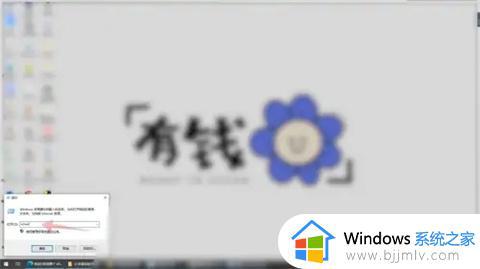
以上给大家介绍的就是看电脑是win几的几种方法,有需要的用户们可以参考上面任意一种方法来进行查看就可以了。
怎么看电脑是win几 看自己的电脑是win几的方法相关教程
- 怎么判断电脑是win几 电脑怎么看是windows几的
- 怎么看电脑是win几 如何看电脑是windows几
- 联想电脑怎么看windows版本 联想电脑怎么看win几
- 如何查看自己的电脑是多少位的 怎样查看自己电脑是多少位
- 联想电脑怎么看是windows几 联想电脑查看如何windows版本
- cpu几核几线程怎么看 查看cpu几核几线程的方法
- 怎么看自己连接的wifi密码 电脑查看wifi密码最简单的方法
- 怎么看显示屏是多少寸的 如何看自己显示屏是多少寸的
- 电脑win+l没反应怎么办 电脑按win+l失灵的解决方法
- 笔记本电脑键盘win键是哪个键 笔记本键盘的win键在哪里
- 电脑开机cpu风扇转一下就停又转一下处理方法
- windows应用开机自启动怎么关闭 windows如何关闭自动启动应用
- wps表格序号下拉全是1怎么回事 wps表格序号下拉都是1如何解决
- qq频道在哪里打开?qq频道的开启步骤
- 电脑文件夹加密显示灰色不能勾选如何解决
- mumu模拟器怎么导出apk mumu模拟器如何导出apk
电脑教程推荐
- 1 华为麒麟9010芯片相当于骁龙多少 麒麟9010处理器属于骁龙什么档次
- 2 怎样修改qq好友验证问题 qq如何修改好友验证方式
- 3 电脑嗡嗡响声音很大怎么办 电脑发出很大的嗡嗡声如何修复
- 4 电脑无限蓝屏重启系统进不去怎么办 电脑开机蓝屏无限循环重启修复方案
- 5 windows的hosts文件无权限修改怎么办 更改hosts文件权限被拒绝处理方法
- 6 谷歌浏览器怎么开黑暗模式 谷歌浏览器如何设置黑夜模式
- 7 win资源管理器已经停止工作怎么办 win资源管理器已停止工作黑屏解决方法
- 8 wps表格卡顿严重怎么解决 电脑的wps总是出现卡顿解决方案
- 9 换内存条要重装系统吗 电脑的内存换了之后要不要重装系统
- 10 windows一直自动修复开不了机怎么办 windows自动修复无法开机处理方法
win10系统推荐
- 1 深度技术windows10 64位免费专业版v2024.04
- 2 雨林木风win10 64位安全旗舰版v2024.04
- 3 雨林木风win10 64位免激活旗舰版v2024.04
- 4 深度技术win10 64位破解专业版v2024.04
- 5 番茄花园win10 32位免费专业版v2024.03
- 6 风林火山win10 64位官方旗舰版2024.03
- 7 雨林木风win10 64位优化旗舰版v2024.03
- 8 深度技术ghost win10 64位精简极速版v2024.03
- 9 雨林木风win10 64位纯净装机版v2024.03
- 10 深度技术win10 32位官方旗舰版v2024.03