钉钉视频会议怎么共享音频 钉钉视频会议共享屏幕怎么共享声音
更新时间:2023-02-28 17:38:03作者:qiaoyun
很多人为了方便线上会议,都会使用钉钉等办公软件来操作,然而在开启钉钉视频会议的时候,很多用户在共享屏幕的时候,也希望可以共享音频,那么该怎么操作呢?针对此问题,本文给大家介绍一下钉钉视频会议共享屏幕共享声音的详细方法吧。
相关推荐:
方法如下:
1、打开钉钉,然后进入视频会议模式,再点击下面的共享选项。
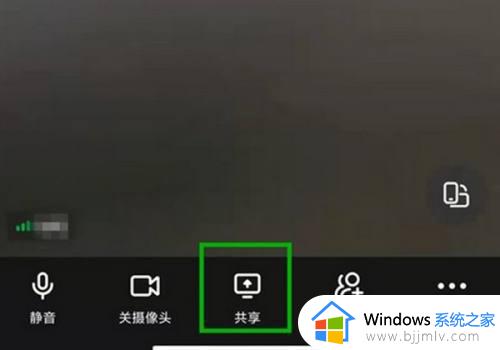
2、点击共享之后,再点击共享屏幕选项。
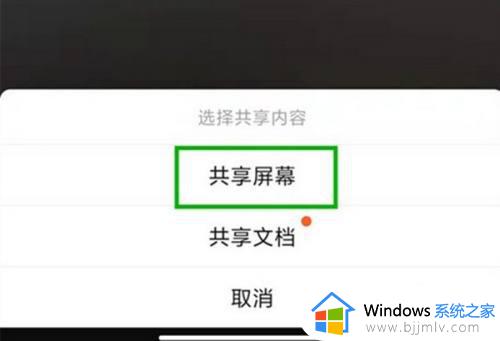
3、进入共享屏幕之后再点击开启设备音频选项。
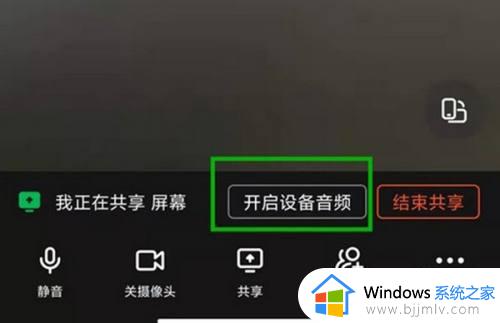
以上给大家讲解的就是钉钉视频会议怎么共享音频的详细内容,大家不妨可以参考上述方法步骤来进行共享,希望帮助到大家。
钉钉视频会议怎么共享音频 钉钉视频会议共享屏幕怎么共享声音相关教程
- 钉钉会议共享视频没有声音怎么回事 钉钉视频会议共享屏幕没有声音如何修复
- 钉钉会议怎么共享屏幕 钉钉视频会议可以共享屏幕吗
- 钉钉视频会议怎么共享ppt 钉钉会议如何共享ppt
- 钉钉语音会议怎么共享桌面 钉钉视频会议共享桌面的方法
- 钉钉视频会议怎么调成横屏 钉钉视频会议如何横屏
- 钉钉视频会议怎么录屏 钉钉视频会议如何录屏
- 钉钉视频会议怎么预约会议 钉钉如何预约视频会议
- 钉钉电脑端视频会议没声音怎么办 电脑钉钉会议放视频没有声音修复方法
- 钉钉视频会议怎么全员静音 钉钉会议全员静音在哪里
- 钉钉视频会议听不到老师声音如何解决 为什么钉钉视频会议听不到声音
- windows10登录一直转圈怎么回事?win10登录界面一直转圈如何处理
- word怎么设置目录直接跳转页面 如何让word的目录能够直接跳转
- 电脑已经开机但是屏幕是黑的为什么 正常启动电脑但是屏幕一片黑如何解决
- 电脑已经设置了从不休眠还是会自动锁屏的解决教程
- 电脑一直显示启动windows怎么办 电脑开机一直显示正在启动windows的解决方法
- excel数字1怎么换成01 excel中1如何变成01
电脑教程推荐
- 1 excel数字1怎么换成01 excel中1如何变成01
- 2 电脑怎么取消打印机的打印任务 在电脑上如何取消打印机的打印任务
- 3 edge浏览器图片显示不出来怎么回事 edge浏览器无法显示图片如何处理
- 4 电脑老弹出来垃圾广告怎么办 电脑总会弹出各种垃圾广告如何解决
- 5 电脑一开机就是选择键盘布局怎么回事 开机选择键盘布局进不了系统如何处理
- 6 电脑老是自动关机怎么回事啊 电脑开机一会自动关机怎么解决
- 7 电脑字体怎么调大小 电脑桌面上字体大小怎么调
- 8 电脑连接打印机怎么扫描图片 电脑如何连接打印机进行扫描图片
- 9 向日葵远程控制怎么添加设备 向日葵远程控制添加设备到列表的步骤
- 10 电脑qq共享屏幕电影无声音怎么办 电脑qq共享屏幕没有声音处理方法
win10系统推荐
- 1 深度技术win10 64位免激活旗舰版v2024.05
- 2 雨林木风ghost win10 64位安全专业版v2024.04
- 3 系统之家win10 64位免激活专业版v2024.04
- 4 深度技术windows10 64位免费专业版v2024.04
- 5 雨林木风win10 64位安全旗舰版v2024.04
- 6 雨林木风win10 64位免激活旗舰版v2024.04
- 7 深度技术win10 64位破解专业版v2024.04
- 8 番茄花园win10 32位免费专业版v2024.03
- 9 风林火山win10 64位官方旗舰版2024.03
- 10 雨林木风win10 64位优化旗舰版v2024.03