电脑怎么重装系统win10 电脑重装系统win10详细教程
当用户在长时间操作win10系统的时候,由于没有定时进行垃圾文件的清理,难免会导致电脑内存不足的情况,因此一些用户为了彻底解决电脑内存不足的问题,就想要对win10系统进行重装,可是电脑怎么重装系统win10呢?其实方法很简单,下面小编就给大家分享一篇电脑重装系统win10详细教程。
一、安装win10说明:
1、如果是笔记本电脑,确保电源接通状态,如果中途没电就GG了。
2、本文介绍官方win10镜像升级方法,会自动匹配版本,之前是家庭版,升级后也是家庭版。
3、如果要全新安装,可以用U盘pe安装,支持4G镜像。
二、安装win10系统步骤如下
1、直接下载win10 镜像,下载之后,右键使用WinRAR等工具解压出来;
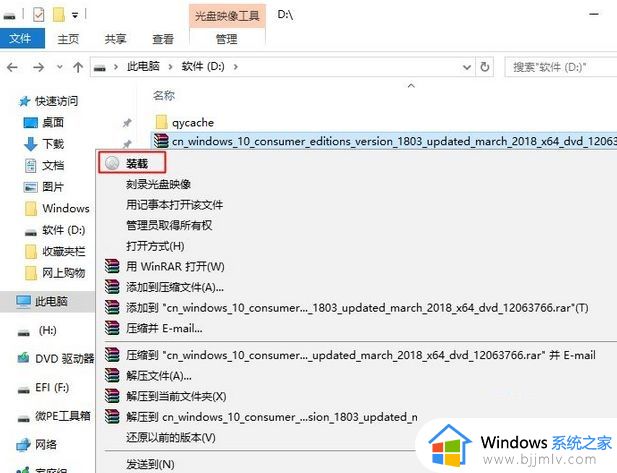
2、win8系统下可以直接打开iso镜像,双击setup.exe,或者右键管理员身份运行;
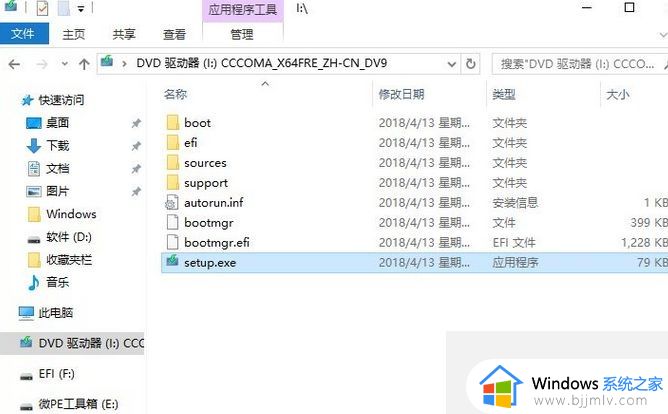
3、正在准备中,等待等待;
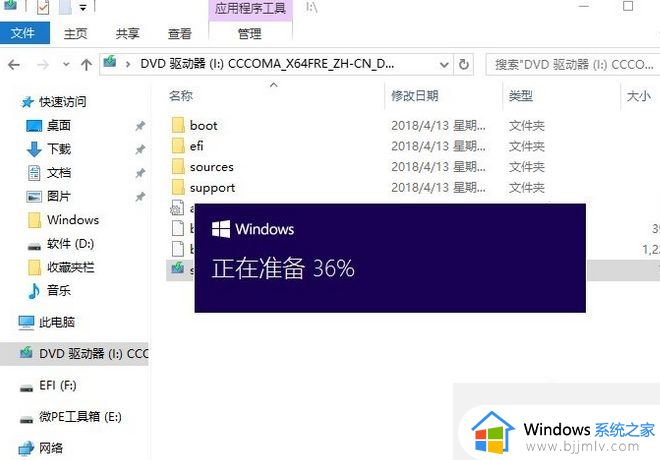
4、获取重要更新,选择【不是现在】,下一步;
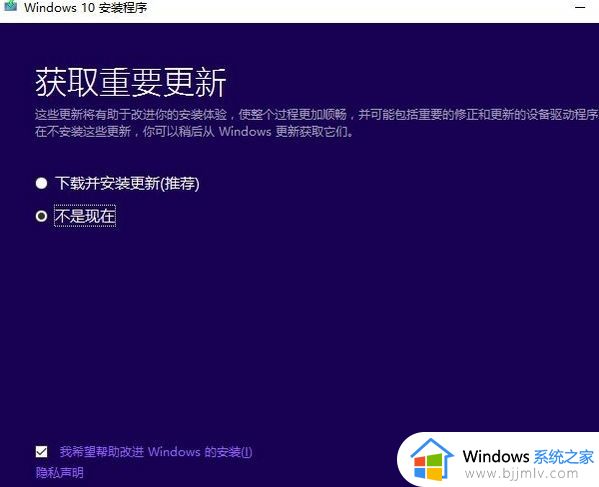
5、适用的声明和许可条款,直接接受;
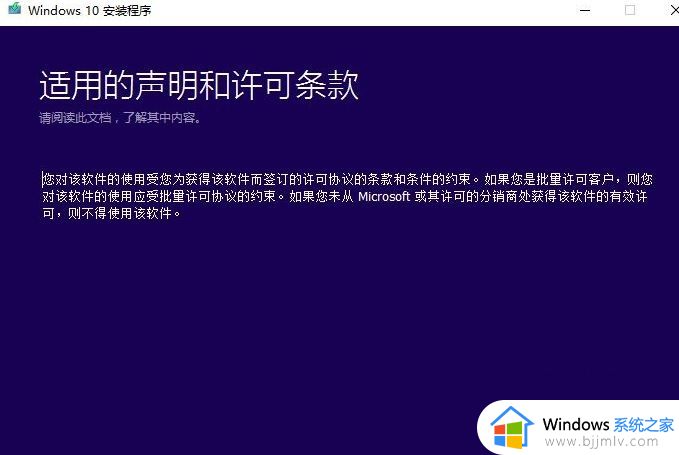
6、默认选项是【保留个人文件和应用】,就是无损升级方式,点击安装,如果不确定,可以点击更改要保留的内容;
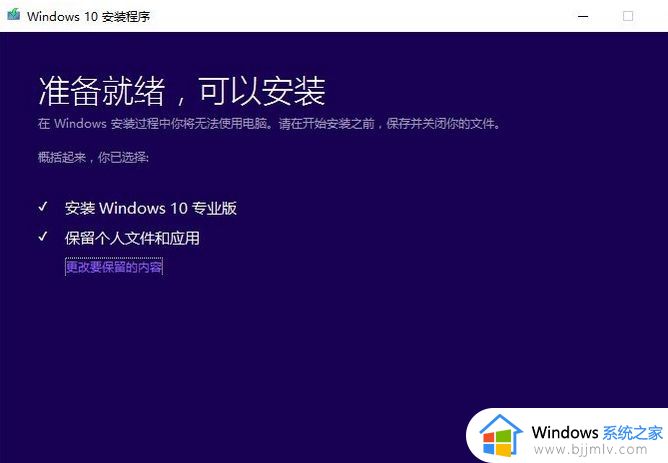
7、选择要保留的内容,下一步,再点击安装;
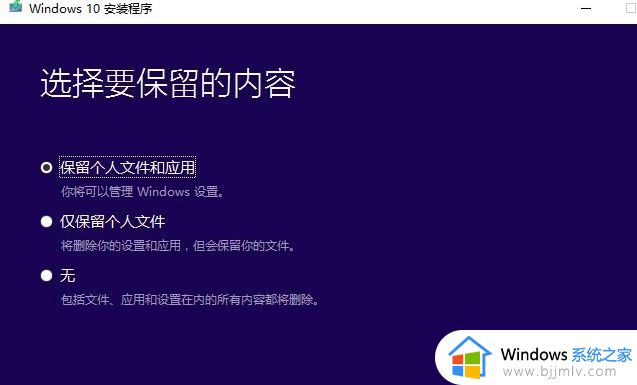
8、开始安装windows 10,这个要等待很久;
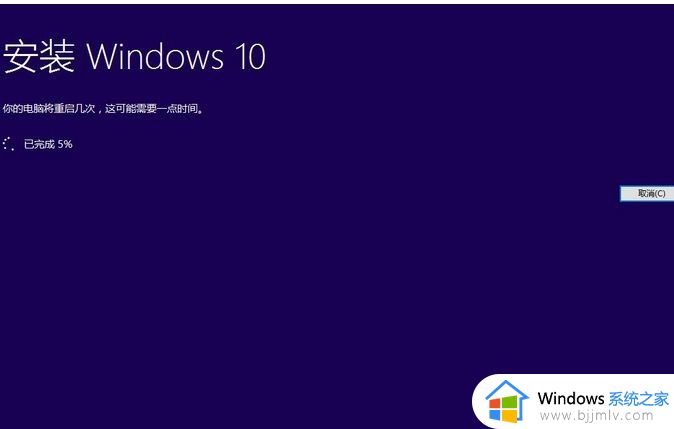
9、执行完毕后,重启进入这个界面。正在进行更新,这个时候千万别动电脑,要保证电源接通状态,电池不保险,如果没电了,变板砖别找我,这个过程电脑会自动重启很多次;
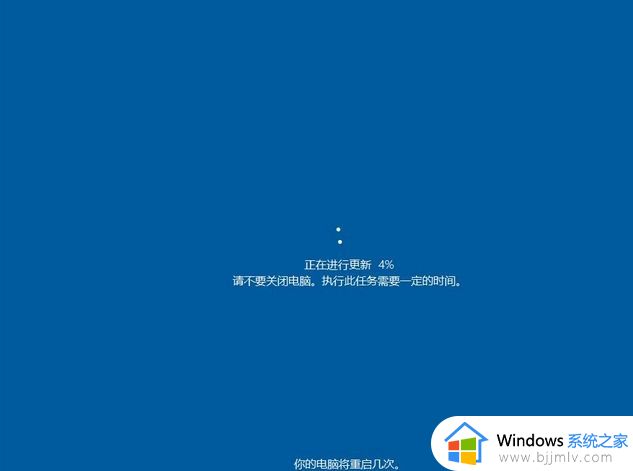
10、更新完成后,登录系统帐户,执行win10系统配置过程;
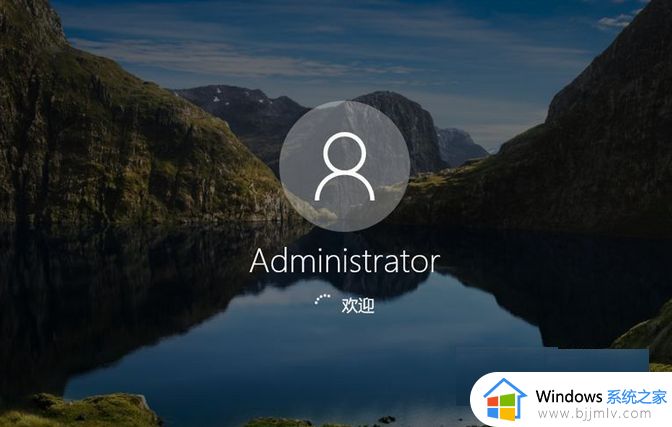
11、选择隐私设置,根据个人需要或者直接默认接受;
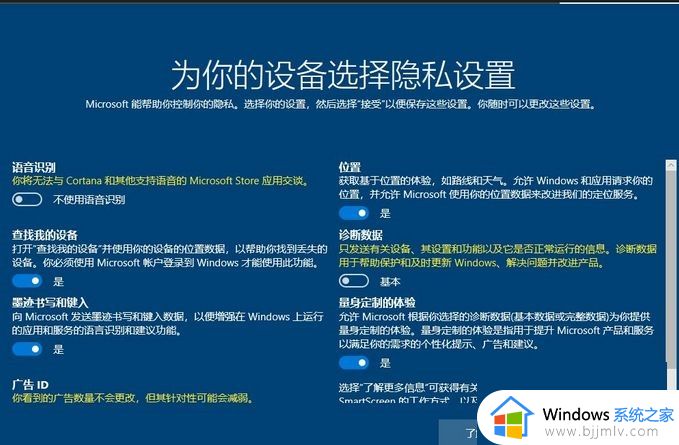
12、最后进入win10系统界面,由于更新时选择保留个人文件,这样是无损升级,所有文件都保留。
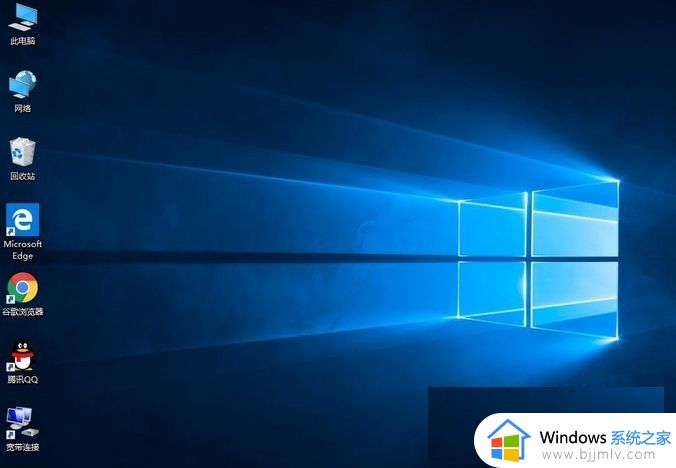
以上就是小编告诉大家的电脑重装系统win10详细教程了,如果你也有相同需要的话,可以按照上面的方法来操作就可以了,希望能够对大家有所帮助。
电脑怎么重装系统win10 电脑重装系统win10详细教程相关教程
- 怎样重新安装电脑系统win10 重新安装电脑win10系统教程
- mac装双系统win10详细教程 mac电脑怎么装win10双系统图解
- 笔记本如何装系统win10 笔记本电脑重装系统win10教程
- 笔记本一键重装系统win10教程 笔记本win10怎样一键重装系统
- u盘重装系统win10详细步骤和方法 最新u盘如何安装win10系统教程
- 电脑重新安装系统怎么安装win10 新手电脑如何重装win10系统
- 大白菜U盘怎么重装系统 大白菜U盘重装系统的图文教程
- 电脑黑屏u盘怎么重装系统win10 电脑黑屏u盘重装win10系统步骤图
- 华硕笔记本如何重装win11系统 华硕笔记本win11系统重装教程
- 在线安装win10系统详细图解2024 最新官方原版win10安装教程
- windows制作u盘启动盘的方法 如何制作u盘启动盘
- 最新番茄花园win7安装教程 番茄花园windows7怎么安装
- win10和ubuntu双系统安装教程 如何装win10和ubuntu双系统
- u盘怎么重装系统win7系统 u盘启动安装win7系统教程
- guid格式可以装win7嘛 guid格式硬盘怎么装win7
- 大白菜u盘启动盘制作步骤 大白菜u盘启动盘怎么制作
热门推荐
系统安装教程推荐
- 1 u盘重装系统win10详细步骤和方法 最新u盘如何安装win10系统教程
- 2 u盘怎么重装系统win7系统 u盘启动安装win7系统教程
- 3 guid格式可以装win7嘛 guid格式硬盘怎么装win7
- 4 大白菜u盘启动盘制作步骤 大白菜u盘启动盘怎么制作
- 5 原版win10系统怎么安装 原版win10系统安装教程
- 6 mac装双系统win10详细教程 mac电脑怎么装win10双系统图解
- 7 微星主板u盘启动按f几 微星主板怎么设置u盘启动
- 8 如何用光盘重装系统win7 用光盘重装系统win7具体步骤
- 9 微软官网装win10教程 微软官网怎么安装系统win10
- 10 macbook可以装win10吗 macbook双系统安装win10教程
win10系统推荐
- 1 系统之家win10 64位免激活专业版v2024.04
- 2 深度技术windows10 64位免费专业版v2024.04
- 3 雨林木风win10 64位安全旗舰版v2024.04
- 4 雨林木风win10 64位免激活旗舰版v2024.04
- 5 深度技术win10 64位破解专业版v2024.04
- 6 番茄花园win10 32位免费专业版v2024.03
- 7 风林火山win10 64位官方旗舰版2024.03
- 8 雨林木风win10 64位优化旗舰版v2024.03
- 9 深度技术ghost win10 64位精简极速版v2024.03
- 10 雨林木风win10 64位纯净装机版v2024.03