钉钉会议摄像头怎么转换 钉钉视频会议怎么切换摄像头
更新时间:2023-01-04 17:35:28作者:qiaoyun
钉钉这款软件相信大家应该都非常熟悉吧,很多人都会通过钉钉来开启视频会议,在开启视频会议的时候,我们可以根据自己的需求来切换摄像头方向,那么钉钉会议摄像头怎么转换呢?方法也不会难,今天就给大家介绍一下钉钉视频会议切换摄像头的详细方法吧。
相关推荐:
具体方法如下:
1、打开应用,点击上方的会议图标。
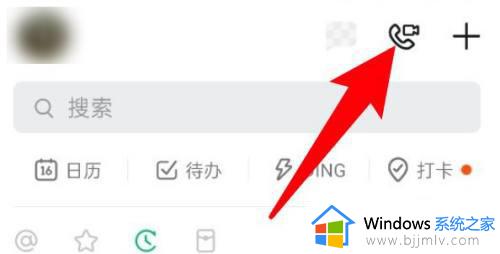
2、点击发起会议。
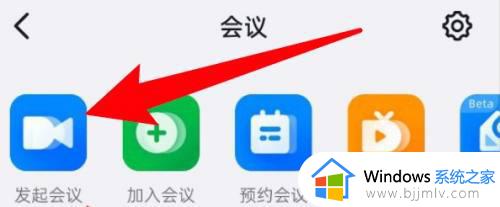
3、点击选择视频会议。
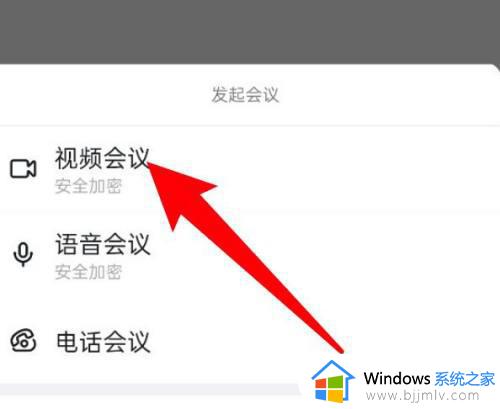
4、点击先进入会议。
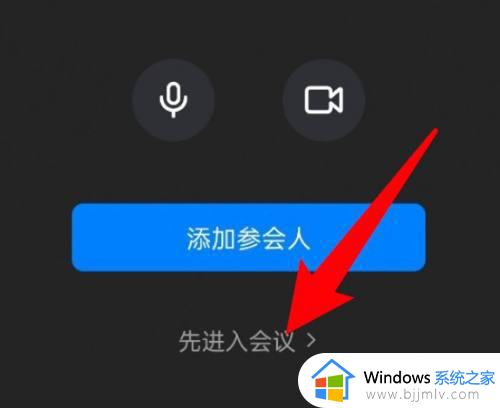
5、点击上方的翻转图标即可切换摄像头了。
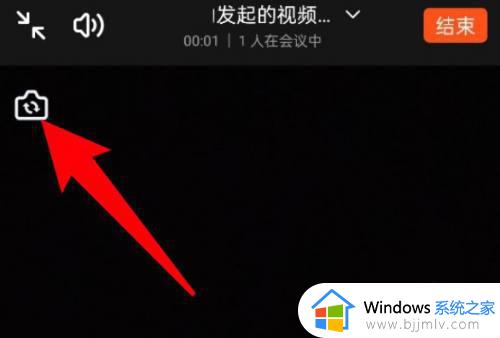
以上给大家讲解的就是钉钉视频会议怎么切换摄像头的详细内容,大家可以学习上面的方法步骤来进行切换就可以了。
钉钉会议摄像头怎么转换 钉钉视频会议怎么切换摄像头相关教程
- 钉钉视频会议摄像头怎么转换 钉钉视频会议怎么旋转摄像头
- 钉钉会议怎么横屏 手机钉钉视频会议摄像头怎么横屏
- 钉钉视频会议怎么关闭摄像头 如何关闭钉钉视频会议的摄像头
- 手机钉钉视频会议怎么横屏 钉钉会议怎么横屏开摄像头
- 钉钉视频会议摄像头打不开什么原因 钉钉视频会议开不了摄像头如何解决
- 电脑钉钉视频会议摄像头黑屏如何解决 为什么钉钉视频会议摄像头黑屏
- 钉钉视频会议怎么开启镜像 钉钉视频会议摄像头镜像怎么调
- 钉钉会议摄像头打开没有图像怎么回事 钉钉进入会议后摄像头不显示图像如何解决
- 钉钉视频会议怎么把镜头横过来 钉钉视频会议摄像头横屏效果如何实现
- 钉钉视频会议摄像头设置比例的方法 钉钉视频会议画面比例怎么调
- ie浏览器安装不了显示系统已经安装怎么办 ie浏览器安装不上显示已安装如何解决
- win g不显示帧数为什么 win加g不显示fps如何解决
- 360浏览器搜索推荐怎么关 360浏览器搜索推荐的关掉方法
- 小米无线鼠标怎么连接电脑 小米无线鼠标连接电脑的步骤
- 电脑显示有黑边如何恢复?电脑显示屏两侧有黑边怎么调全屏
- 离线安装chrome插件的方法 怎么离线安装chrome插件
电脑教程推荐
- 1 win g不显示帧数为什么 win加g不显示fps如何解决
- 2 离线安装chrome插件的方法 怎么离线安装chrome插件
- 3 office2007怎么卸载干净 如何将office2007卸载干净
- 4 outlook如何设置收件人组 outlook怎样设置收件人组
- 5 笔记本电脑风扇嗡嗡响是什么原因 笔记本电脑风扇嗡嗡作响解决方法
- 6 excel数字1怎么换成01 excel中1如何变成01
- 7 电脑怎么取消打印机的打印任务 在电脑上如何取消打印机的打印任务
- 8 edge浏览器图片显示不出来怎么回事 edge浏览器无法显示图片如何处理
- 9 电脑老弹出来垃圾广告怎么办 电脑总会弹出各种垃圾广告如何解决
- 10 电脑一开机就是选择键盘布局怎么回事 开机选择键盘布局进不了系统如何处理
win10系统推荐
- 1 雨林木风win10 64位最新旗舰版v2024.05
- 2 深度技术win10 64位免激活旗舰版v2024.05
- 3 雨林木风ghost win10 64位安全专业版v2024.04
- 4 系统之家win10 64位免激活专业版v2024.04
- 5 深度技术windows10 64位免费专业版v2024.04
- 6 雨林木风win10 64位安全旗舰版v2024.04
- 7 雨林木风win10 64位免激活旗舰版v2024.04
- 8 深度技术win10 64位破解专业版v2024.04
- 9 番茄花园win10 32位免费专业版v2024.03
- 10 风林火山win10 64位官方旗舰版2024.03