安卓手机投屏到电脑win11的方法 安卓手机如何投屏到win11电脑上
更新时间:2023-02-04 17:30:00作者:qiaoyun
很多人使用手机的时候,可能会觉得屏幕有点小不方便,就想要投屏到电脑上,但是有时候不懂要怎么操作,比如近日有用户想要将安卓手机投屏到win11电脑上,却不知道如何投屏,为此,本文这就教大家安卓手机投屏到电脑win11的方法吧。
方法如下:
第一步,点击底部开始菜单,打开“设置”。
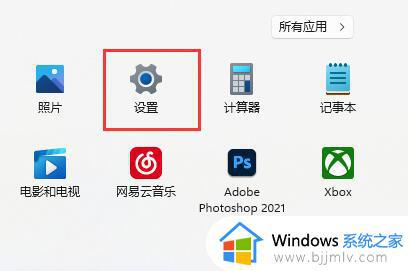
第二步,点击左边“应用”,进入“可选功能”。
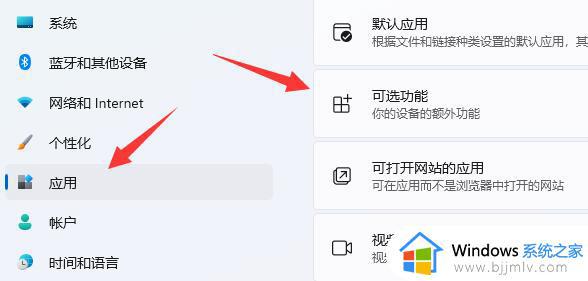
第三步,点击添加可选功能中的“查看功能”。
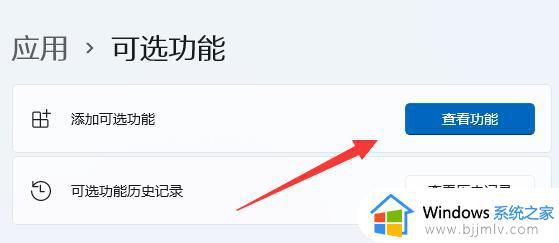
第四步,在其中搜索并安装“无线显示器”。
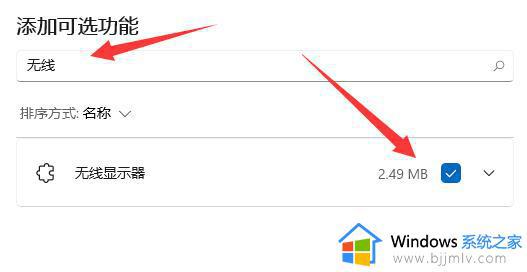
第五步,等待安装完成,回到“系统”设置。
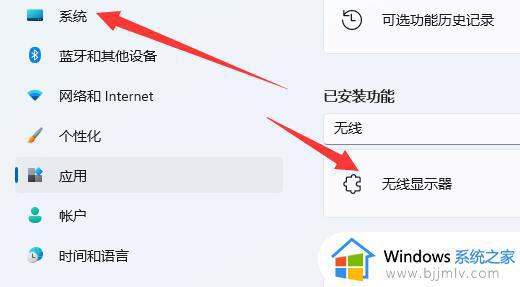
第六步,在右边打开“投影到此电脑”选项。
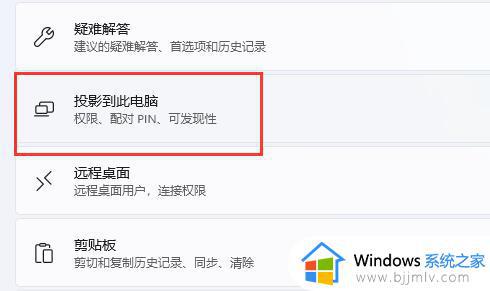
第七步,将其中的开关“打开”。
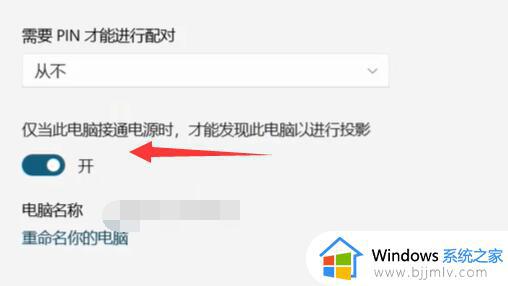
第八步,打开手机里的“投屏”功能。
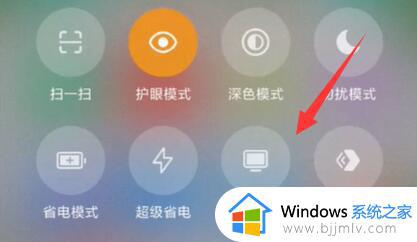
第九步,等待找到设备,点击它,如图所示。
第十步,回到电脑,看到右下角弹出提示框,点击“确定”。
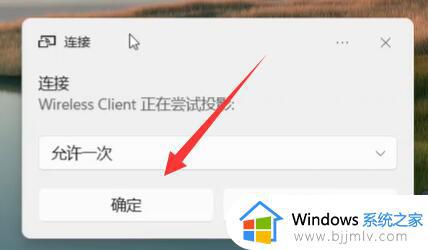
最后,等待系统完成无线网络连接就可以完成投屏了。
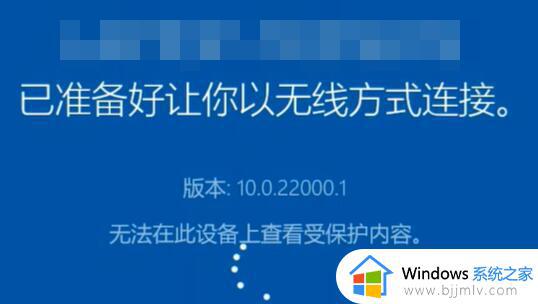
上述给大家讲解的就是安卓手机如何投屏到win11电脑上的详细内容,如果你也想的话就可以按照上面的方法步骤来进行操作就可以了。
安卓手机投屏到电脑win11的方法 安卓手机如何投屏到win11电脑上相关教程
- 如何将手机投屏到电脑win11 手机投屏到win11电脑上怎么操作
- 手机如何投屏电脑win11 win11手机怎么投屏到电脑
- windows11怎么手机投屏到电脑 手机如何投屏win11电脑
- win11怎么手机投屏 win11手机投屏到电脑如何操作
- windows11怎么和手机投屏 win11手机投屏到电脑方法
- windows11如何手机投屏到电脑 windows11手机怎么投屏到电脑
- windows11苹果手机投屏到电脑的方法 苹果手机如何投屏到win11系统
- 电脑如何投屏到电视上win11 win11电脑投屏到电视方法
- 电脑win11投屏到电视机的方法 电脑win11怎么投屏到电视
- win11怎么手机投屏电脑 win11手机投屏电脑操作步骤
- win11正式版如何安装安卓app win11系统安装安卓app步骤
- windows11跳过cpu检测的方法 怎么绕过win11对cpu检测
- win11更新并重启怎么取消 win11怎样关闭更新并重启
- win11不休眠不黑屏设置方法 win11不休眠不息屏怎么设置
- win11电脑拖动窗口有边框怎么办 win11拖动窗口出现边框如何处理
- win11连接两个显示器未检测到其他显示器如何解决
win11系统教程推荐
- 1 win11连接两个显示器未检测到其他显示器如何解决
- 2 win11共享打印机拒绝访问,无法连接怎么解决
- 3 win11bios怎么恢复出厂设置 win11bios恢复出厂设置在哪里设置
- 4 win11改不了文件后缀名怎么办 win11修改不了文件后缀名处理方法
- 5 windows11太卡了怎么办?windows11特别卡的解决教程
- 6 win11改鼠标灵敏度怎么调整 win11如何修改鼠标灵敏度
- 7 win11更新后亮度无法调节怎么办 win11更新后亮度调不了处理方法
- 8 win11桌面壁纸模糊了怎么恢复 win11桌面壁纸变模糊不清处理方法
- 9 windows11锁屏壁纸怎么删除 win11电脑锁屏壁纸如何彻底删除
- 10 win11发现不到共享打印机怎么办 win11找不到共享的打印机是如何处理
win11系统推荐
- 1 系统之家ghost win11 64位最新家庭版下载v2024.04
- 2 ghost windows11 64位专业版原版下载v2024.04
- 3 惠普笔记本电脑ghost win11 64位专业永久激活版下载v2024.04
- 4 技术员联盟ghost win11 64位官方纯净版下载v2024.03
- 5 萝卜家园ghost win11 64位官方正式版下载v2024.03
- 6 ghost windows11 64位最新正式版下载v2024.02
- 7 萝卜家园ghost win11 64位优化原装版下载v2024.02
- 8 萝卜家园ghost win11 64位官方原版镜像下载v2024.01
- 9 技术员联盟ghost win11 64位正式专业版下载v2024.01
- 10 华硕笔记本ghost win11 64位简体专业版下载v2023.12