PPT中如何调整图片透明度 PPT调整图片透明度的方法
更新时间:2023-09-08 17:31:25作者:run
PPT中如何调整图片透明度,在PPT中,图片的透明度调整是一个非常重要的设计技巧,它可以让我们的幻灯片更加美观和专业,通过调整图片透明度,我们可以实现一些特殊效果,比如将图片融入到背景中,或者突出显示幻灯片中的其他元素。为了帮助大家更好地掌握这一技巧,本文将介绍PPT调整图片透明度的方法。
设置方法:
1、点击顶部“插入”,点击“形状”下的箭头。
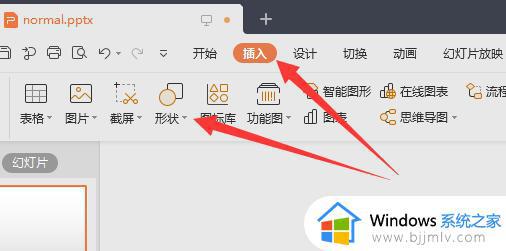
2、选择你的图片形状,一般为矩形。
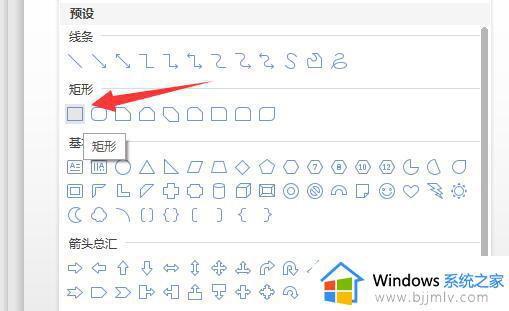
3、在ppt里绘制与你图片尺寸相同的矩形。
(不同也没事,不过可能会失真)
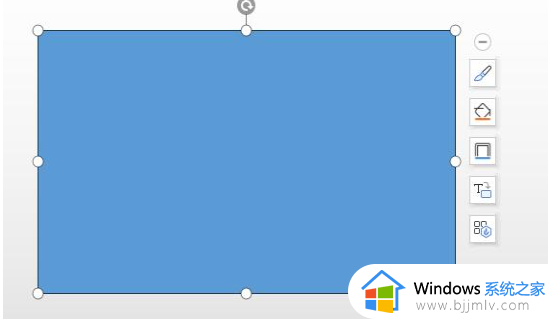
4、右键图形,点击“填充”下的箭头,选择“图片或纹理”并选择“本地文件”
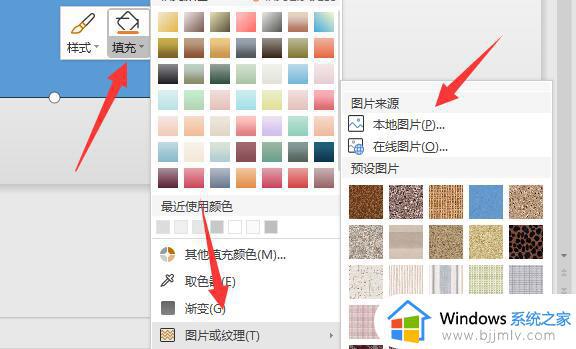
5、将图片插入进来后,继续选择填充,这次点击“更多设置”
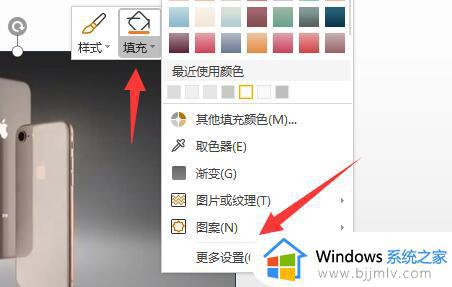
6、打开设置后在右边滑动透明度滑块就能调节图片透明度了。
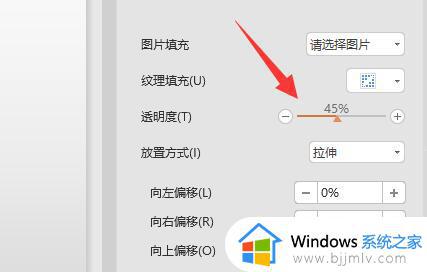
以上就是PPT中如何调整图片透明度的全部内容,如果还有不清楚的地方,可以参考小编的步骤进行操作,希望对大家有所帮助。
PPT中如何调整图片透明度 PPT调整图片透明度的方法相关教程
- ppt怎么调节图片透明度 ppt调图片透明度详细步骤
- ppt 图片透明度如何设置 ppt设置图片透明度的步骤
- ppt怎么给图形填充透明色背景 ppt如何填充图片透明色背景色
- ppt图片怎么调节大小尺寸 ppt图片大小如何调整
- 打印图片怎么调整清晰度 电脑打印图片如何调整清晰度
- ppt幻灯片中的图片怎么居中 ppt文档中的图片如何居中
- ai怎么做透明度渐变图 在ai里面如何做透明渐变
- 如何更改ppt的背景图片 怎么给ppt整体换背景图片
- ps怎么调对比度 ps图片对比度调整方法
- ps怎么调整图片大小 ps调整图片大小的图文教程
- 苹果电脑双系统如何启动苹果系统 苹果电脑双系统怎么启动苹果系统
- 苹果电脑投屏到投影仪怎么设置 苹果电脑连接投影仪投屏设置步骤
- win10虚拟网卡怎么安装 win10电脑虚拟网卡的安装步骤
- microsoft edge如何设置每次打开新窗口 设置edge浏览器默认为打开新标签页的方法
- 优盘文件或目录损坏且无法读取怎么办?u盘显示文件或目录损坏且无法读取如何处理
- 如何把winrar设置为默认压缩格式 怎么将winrar设置为默认压缩软件
电脑教程推荐
- 1 microsoft edge如何设置每次打开新窗口 设置edge浏览器默认为打开新标签页的方法
- 2 win11相机无法使用怎么办 如何解决Win11系统相机用不了
- 3 如何steam账号注册电脑 steam电脑怎么注册账号
- 4 如何保存网页上的视频到电脑 怎样保存网页中的视频到本地
- 5 如何查看电脑网卡是百兆还是千兆 怎么确定电脑网卡是百兆还是千兆
- 6 如何从电脑上拷贝文件到u盘 怎样用电脑拷贝文件到u盘
- 7 打印机怎么打印出彩色的图片 打印机如何打印彩色的照片
- 8 excel打开很慢是什么原因 电脑打开excel很慢如何解决
- 9 戴尔电脑开机一直显示dell解决方法 戴尔电脑开机一直显示dell图标怎么办
- 10 电脑pdf怎么转换成jpg图片免费 电脑pdf文件如何转换成jpg图片
win10系统推荐
- 1 深度技术windows10 64位稳定安全版v2024.05
- 2 雨林木风win10 64位最新旗舰版v2024.05
- 3 深度技术win10 64位免激活旗舰版v2024.05
- 4 雨林木风ghost win10 64位安全专业版v2024.04
- 5 系统之家win10 64位免激活专业版v2024.04
- 6 深度技术windows10 64位免费专业版v2024.04
- 7 雨林木风win10 64位安全旗舰版v2024.04
- 8 雨林木风win10 64位免激活旗舰版v2024.04
- 9 深度技术win10 64位破解专业版v2024.04
- 10 番茄花园win10 32位免费专业版v2024.03