两台电脑共享一台打印机的方法 一台打印机怎么连接两台电脑
日常使用打印机的时候,为了使用方便,就会将打印机进行共享,这样就可以支持两台或多台电脑共享连接诶使用,然而近日有用户到本站询问想要知道一台打印机怎么连接两台电脑,其实可以通过设置来操作,本文这就给大家分享一下两台电脑共享一台打印机的方法给大家参考。
方法如下:
1.首先,我们先设置第一台电脑,在“开始”菜单里找到“控制面板”,并双击打开“控制面板”;
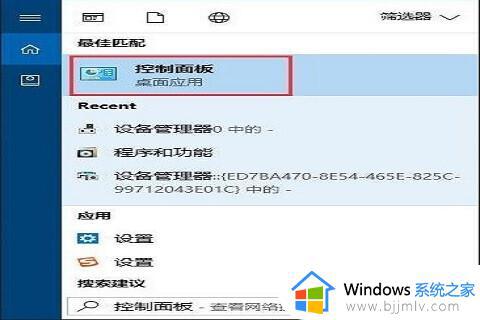
2.在控制面板中,将查看方式更改为”小图标”;
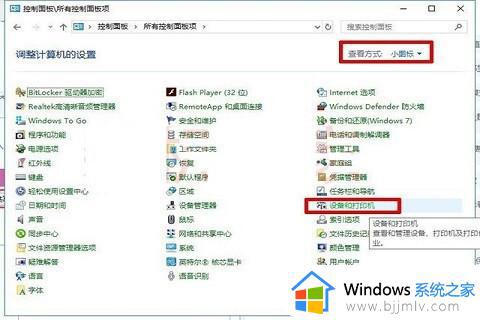
3.然后,找到电脑中的需要共享的连接打印机,鼠标右键点击该打印机,弹出菜单之后,我们选择“打印机属性”;
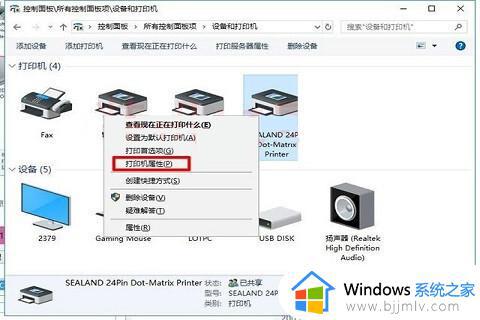
4.在切换至“共享”选项卡,我们点击“更改共享选项”;
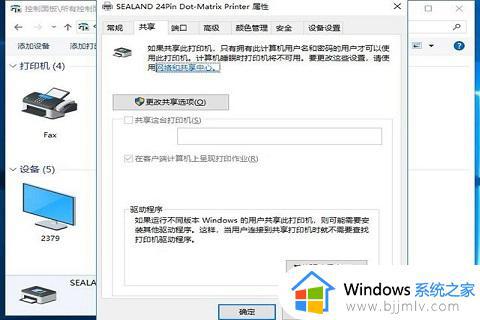
5.我们勾选“共享这台打印机”,并填写共享名,再按“确定”按钮;
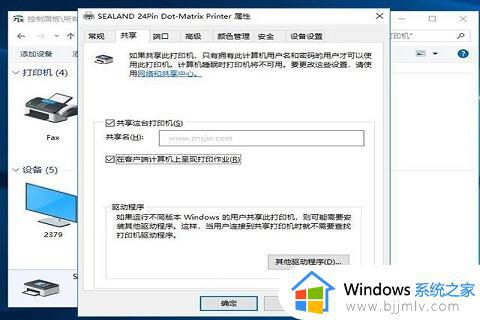
6.这时,打印机图标会有一个”双人像”,说明打印机共享成功了;
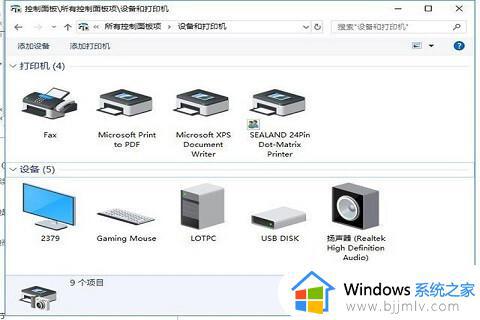
7.接下来设置第二台电脑,我们打开桌面上的“此电脑”,找到并点击“网络”;
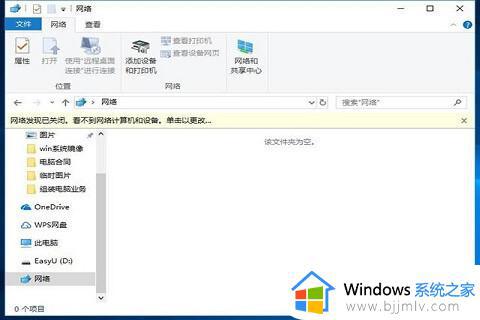
8.如果这时提醒“网络发现已关闭。看不到网络计算机和设置。单击以更改...”我们在上面点击一下,然后在点击“启用网络发现和文件共享”;
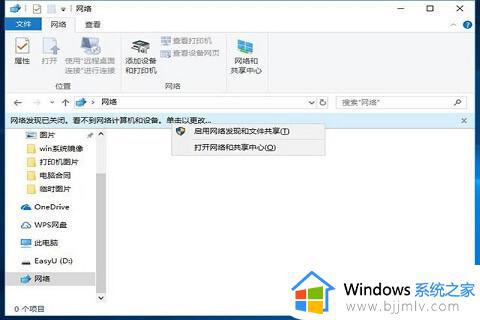
9.在选择”是,启用所有的公用网络的网络发现和文件共享”;
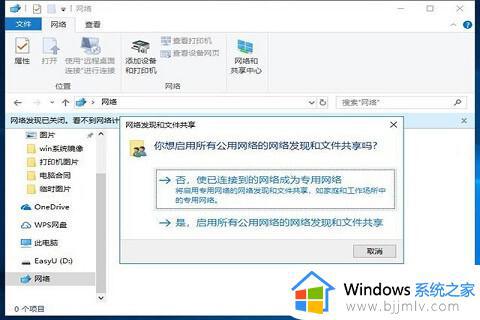
10.我们点击进入第一台电脑,输入第一台电脑的系统登录账户名和密码,点击共享打印机,并安装打印机驱动程序;

11.这时说明第二台电脑成功连接第一台电脑的共享打印机了;
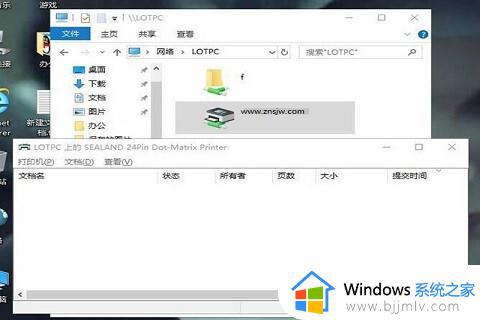
12.最后测试一下第二台电脑的打印机试一试,打印机就选择第一台电脑共享的打印机就可以了,点击打印就好了。
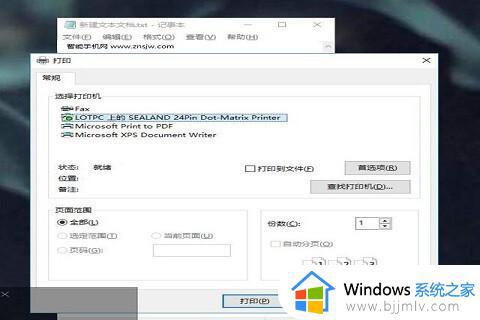
关于两台电脑连接一台打印机的详细方法就给大家介绍到这里了,如果你也有需要的话,就可以参考上述方法步骤来进行操作。
两台电脑共享一台打印机的方法 一台打印机怎么连接两台电脑相关教程
- 两台电脑怎么连接一台打印机 两台电脑如何共享打印机
- 两台电脑连接一台打印机怎么操作 如何让两台电脑连接一台打印机
- 2台电脑怎么共享一台打印机 多台电脑共享打印机设置方法
- 如何共享打印机到另外一台电脑 打印机怎么共享到另一台电脑
- 两台电脑怎样共享文件夹 两台电脑共享文件夹如何设置
- 如何让两台电脑共享文件 两台电脑共享文件的步骤
- 另一台电脑搜索不到共享打印机怎么办 别的电脑搜不到共享打印机怎么解决
- 文件夹共享后另一台电脑怎么打开 共享的文件夹在另一台电脑如何查看
- 两台电脑怎么传输文件 两台电脑如何互相传输文件
- 两个屏幕怎么用一台电脑 电脑怎么用两个显示器
- ps5手柄如何连接pc ps5手柄连接pc电脑的步骤
- 软件窗口大小调整不了怎么回事 软件窗口不能调整大小如何处理
- printscreen键没反应怎么办 按printscreen键没反应如何解决
- 电脑上顿号按哪个键打出来的 电脑上的顿号怎么打是按哪个键
- 如何设置电脑桌面时间和天气 电脑怎样设置桌面时间和天气
- edge浏览器怎么添加受信任站点 edge浏览器添加信任站点的步骤
电脑教程推荐
- 1 printscreen键没反应怎么办 按printscreen键没反应如何解决
- 2 如何删除电脑的使用痕迹 怎么彻底删除电脑的使用痕迹
- 3 如何删除微信里的小程序功能?怎么删除微信里的小程序软件
- 4 如何设置电脑风扇静音模式 怎么把电脑风扇调成静音模式
- 5 microsoft edge如何设置每次打开新窗口 设置edge浏览器默认为打开新标签页的方法
- 6 win11相机无法使用怎么办 如何解决Win11系统相机用不了
- 7 如何steam账号注册电脑 steam电脑怎么注册账号
- 8 如何保存网页上的视频到电脑 怎样保存网页中的视频到本地
- 9 如何查看电脑网卡是百兆还是千兆 怎么确定电脑网卡是百兆还是千兆
- 10 如何从电脑上拷贝文件到u盘 怎样用电脑拷贝文件到u盘
win10系统推荐
- 1 深度技术windows10 64位稳定安全版v2024.05
- 2 雨林木风win10 64位最新旗舰版v2024.05
- 3 深度技术win10 64位免激活旗舰版v2024.05
- 4 雨林木风ghost win10 64位安全专业版v2024.04
- 5 系统之家win10 64位免激活专业版v2024.04
- 6 深度技术windows10 64位免费专业版v2024.04
- 7 雨林木风win10 64位安全旗舰版v2024.04
- 8 雨林木风win10 64位免激活旗舰版v2024.04
- 9 深度技术win10 64位破解专业版v2024.04
- 10 番茄花园win10 32位免费专业版v2024.03