win11自动更新在哪里关闭 win11如何关闭自动更新
在我们的日常生活中,我们经常使用win11的小伙伴肯定感觉系统的自动更新十分的麻烦,因为自动更新的时间是不确定的,如果在我们想要使用的时候突然自动更新就让人很烦恼了,因此有许多的小伙伴便想着关闭win11的自动更新,那么win11自动更新在哪里关闭呢?接下来小编就带在大家一起来看看关闭win11自动更新的教程,希望对你有帮助。
具体方法:
方法一、
1、首先点击开始,在开始菜单中找到“设置”;
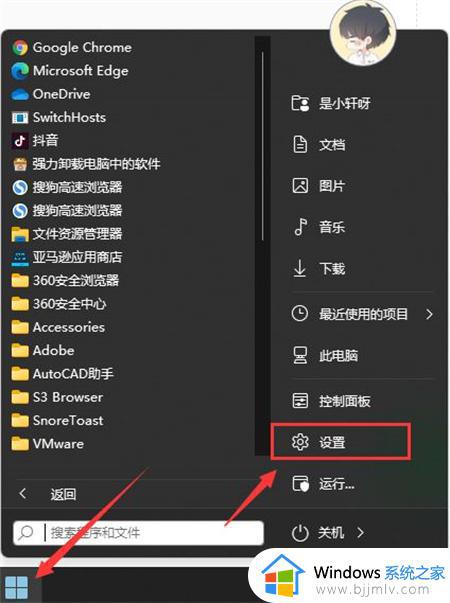
2、进入设置页面,点击左边的“windows更新”选项;
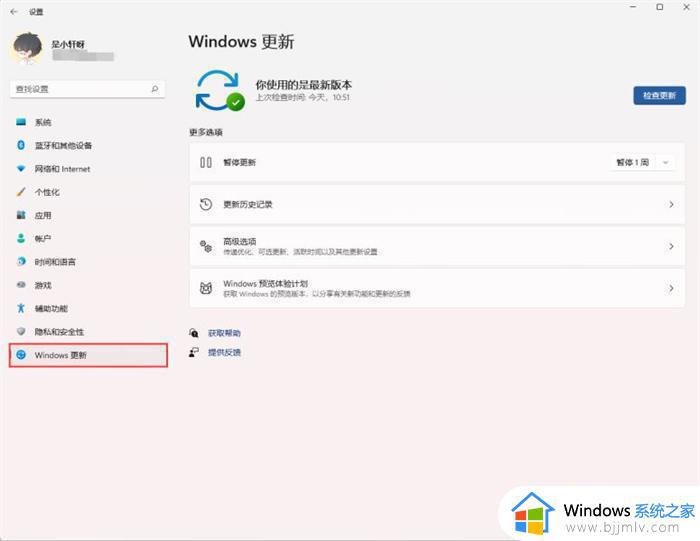
3、进入后在windows更新页面,点击“暂停更新”。选择暂停的时间,就可以暂时关闭win11的自动更新了。
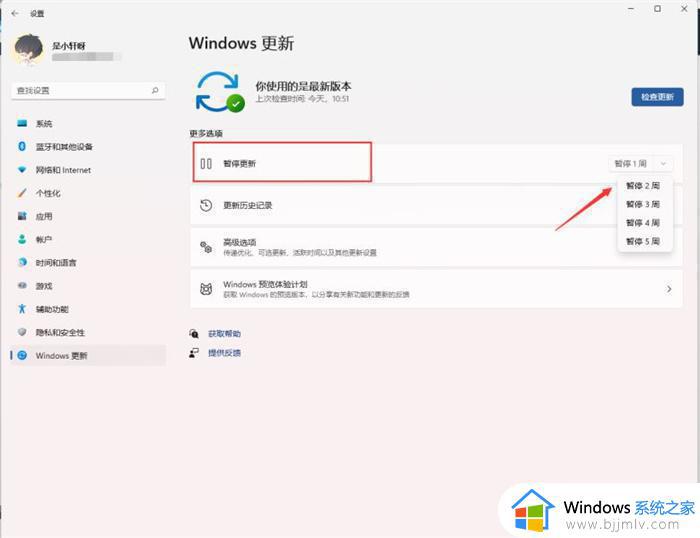
方法二、
1、在键盘上按下win+r调出运行窗口;

2、在运行窗口中输入services.msc按下回车键确认即可打开“服务”;
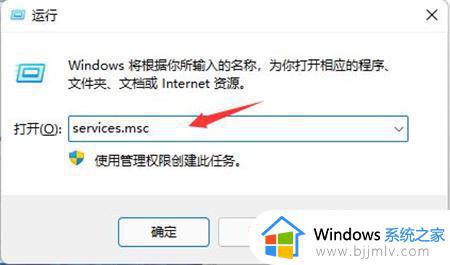
3、在服务右侧下拉找到“windows update”,双击打开;
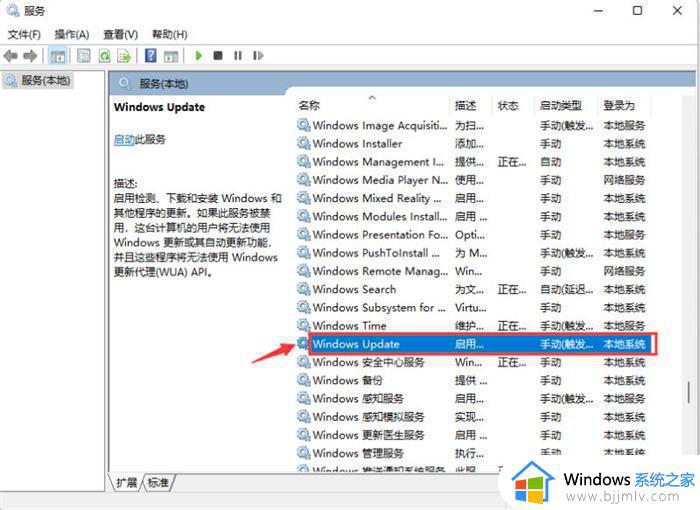
4、接着将“启动类型”改为“禁用”,再点击“停止”,最后点击确定即可。
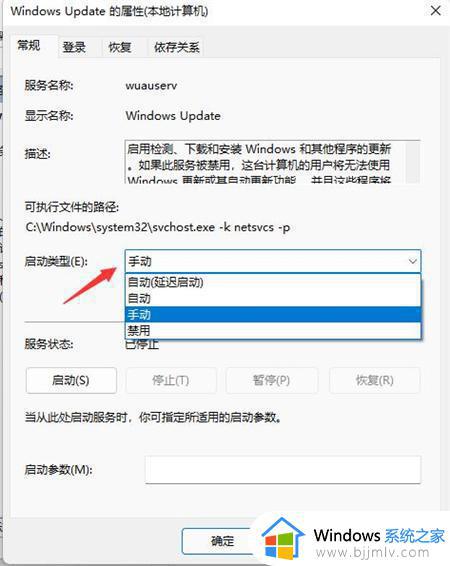
方法三、
1、如果使用的是win11专业版或者是更高版本,则可以使用组策略来禁用自动更新。首先点击开始按钮,输入gpedit.msc,点击选择最上方的结果;
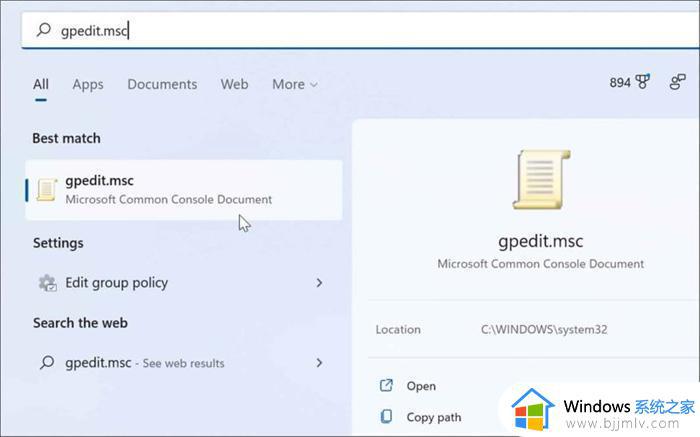
2、本地组策略编辑器打开时,转到以下路径:
ComputerConfiguration》AdministrativeTemplates》WindowsComponents》WindowsUpdate》Manageenduserexperience
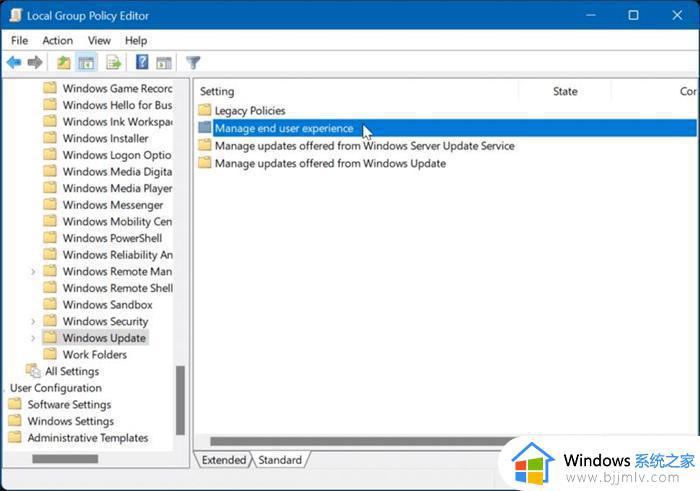
3、点击配置自动更新策略;
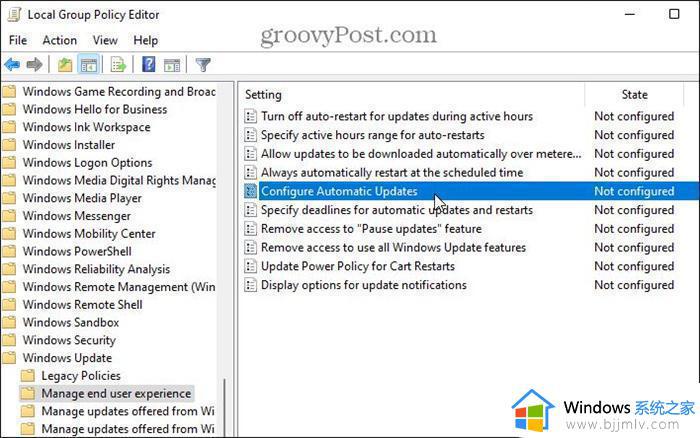
4、点击已禁用选项以永久关闭Windows11的自动更新;
5、最后点击屏幕底部的确定即可。
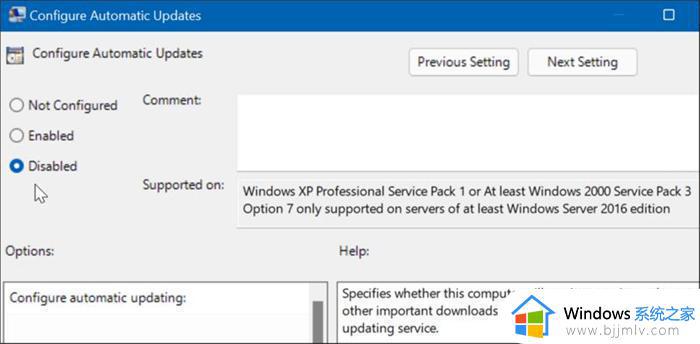
以上全部内容就是小编带给大家的关闭win11自动更新的教程详细分享啦,小伙伴们快去关闭win11的自动更新吧,不要让自动更新影响了我们win11电脑的正常使用。希望看完这篇小伙伴可以学会关闭win11自动更新。
win11自动更新在哪里关闭 win11如何关闭自动更新相关教程
- 彻底关闭win11自动更新怎么操作 win11如何永久关闭自动更新
- 电脑如何关闭自动更新系统win11 win11系统自动更新关闭教程
- 电脑自动更新win11怎么关闭 如何关闭win11电脑自动更新
- 电脑怎么关闭系统自动更新win11 如何关闭win11系统自动更新
- 怎么关闭win11的自动更新系统 如何关闭win11系统的自动更新
- 关闭win11自动更新驱动的方法 win11驱动自动更新怎么关闭
- 电脑关闭自动更新win11如何操作 怎么彻底关闭win11自动更新
- 如何关闭w11自动更新功能 怎么彻底关闭win11自动更新
- win11怎么关闭驱动自动更新 win11如何关闭驱动更新
- win11自动更新功能怎么关闭 win11关闭自动更新方法
- windows11网卡驱动在哪里 win11如何查看网卡驱动
- windows11玩原神闪退怎么办 win11电脑原神玩着玩着就退如何解决
- windows11网卡驱动异常怎么修复 win11网卡驱动异常的解决方法
- win11的本地策略在哪里?win11本地组策略编辑器怎么打开
- win11登录有两个同名账号怎么办 win11开机有两个账户登录解决方法
- win11登录黑屏只有鼠标怎么办 win11登录黑屏只显示鼠标修复方法
win11系统教程推荐
- 1 windows11网卡驱动异常怎么修复 win11网卡驱动异常的解决方法
- 2 win11电脑启动修复无法开机怎么办 win11开机修复启动不了处理方法
- 3 win11更新驱动之后黑屏怎么办 win11更新驱动就黑屏处理方法
- 4 win11更改输入法切换快捷键方法 win11怎么更改输入法切换快捷键
- 5 windows11指纹此选项当前不可用怎么回事 windows11指纹登录提示此选项当前不可用如何处理
- 6 windows11玩红警卡住怎么办 红警win11玩一会卡死的解决方法
- 7 win11关闭最近打开文件记录方法 win11怎么关闭文件夹最近浏览记录
- 8 win11运行窗口怎么打开?win11运行在哪里打开
- 9 windows11退出账号的方法?windows11怎么退出账号
- 10 win11本地组策略编辑器在哪里 win11怎么调出本地组策略编辑器
win11系统推荐
- 1 技术员联盟ghost win11 64位中文正式版下载v2024.05
- 2 系统之家ghost win11 64位最新家庭版下载v2024.04
- 3 ghost windows11 64位专业版原版下载v2024.04
- 4 惠普笔记本电脑ghost win11 64位专业永久激活版下载v2024.04
- 5 技术员联盟ghost win11 64位官方纯净版下载v2024.03
- 6 萝卜家园ghost win11 64位官方正式版下载v2024.03
- 7 ghost windows11 64位最新正式版下载v2024.02
- 8 萝卜家园ghost win11 64位优化原装版下载v2024.02
- 9 萝卜家园ghost win11 64位官方原版镜像下载v2024.01
- 10 技术员联盟ghost win11 64位正式专业版下载v2024.01