Win7打不开excel文档的解决办法 Win7系统excel表格打不开怎么办
Win7打开excel显示空白页面的解决办法,在Win7系统下打开Excel时出现没反应的情况。这些问题不仅会影响我们的工作效率,还会让我们感到困惑和焦虑。接下来,我将为大家介绍Win7系统excel表格打不开怎么办,希望能对大家有所帮助。
解决办法:
1.如果出现excel打不开,首先要打开控制面板,在开始菜单中打开控制面板,在控制面板中找到程序的选项,如图,即卸载程序的选项。在这里对软件进行修复。
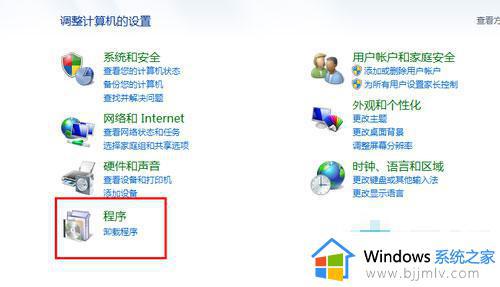
2.在要卸载或者更改的程序列表中,找到office软件,如图所示,如果你的软件遭到了非常严重的破坏,连卸载更改程序都没有的话,你就得需要用一些专业的卸载软件来处理了。
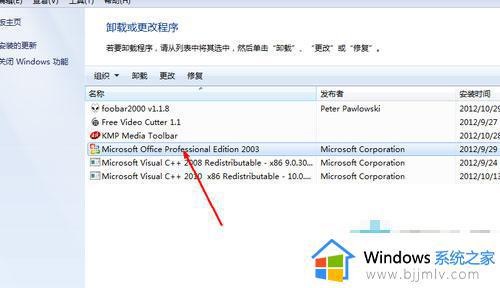
3.在office软件上面,点击右键,然后出现三个选项,其中第二个即更改选项,选择第二个。
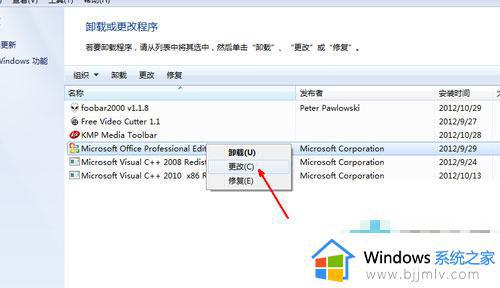
4.选择之后,会自动出现office的修复程序,如图所示,这里提供了两个修复选项,一个是添加或者删除,另一个是重新安装或者修复。如果你的excel只是一个快捷方式,却打不开,很可能是当初安装的时候只预留了一个快捷方式,所以,可以选择第一项,如果是以前安装了打不开,要选择第二项修复。
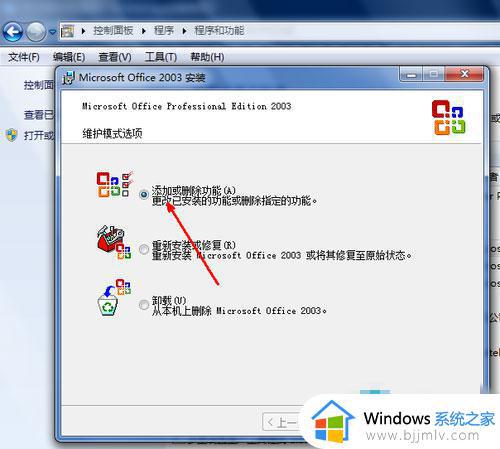
5.然后在软件列表中,选定你要安装的程序,其中要包括excel软件,将前面的复选框选定就可以了。最后点击更新按钮。
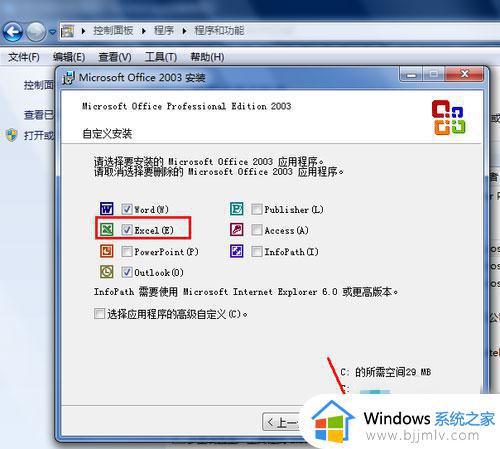
6.现在开始更新和修复软件了,耐心等待软件修复完成,修复完成之后,再次打开excel软件,就可以正常打开了。
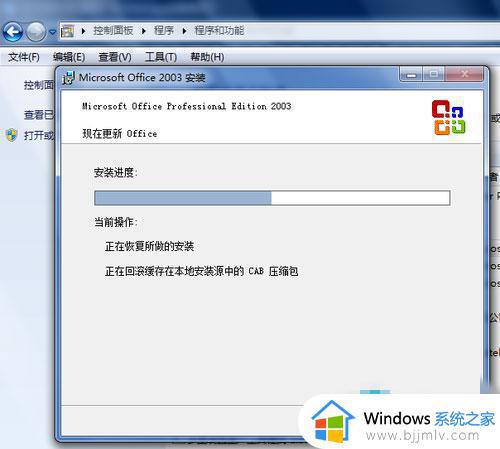
这就是Win7打不开excel文档的解决办法的所有内容,如果您遇到同样的问题,可以按照本文提供的方法进行解决。
Win7打不开excel文档的解决办法 Win7系统excel表格打不开怎么办相关教程
- win7系统打开excel提示stdole32.tlb怎么回事 win7打开excel出现stdole32.tlb如何解决
- Win7无法打开txt文本怎么解决 Win7无法打开txt文档的处理方法
- win7打不开文件夹怎么办 win7无法打开文件夹如何解决
- windows7电脑打不开PDF文档怎么办 windows7系统PDF文件打不开解决方法
- windows7打不开网页怎么办 windows7系统打不开网页的解决方法
- win7无法打开iso文件怎么办 win7ios文件打不开如何解决
- google浏览器win7打不开怎么办 win7系统google浏览器打不开解决方法
- win7声音设置打不开怎么办 win7声音设置无法打开解决方法
- win7无法打开可移动磁盘怎么办 win7打不开移动硬盘解决方法
- win7打开或关闭系统图标网络灰色打不开怎么办 win7系统图标网络被关闭且无法打开如何处理
- win7进入休眠后无法唤醒怎么办 win7进入休眠状态不能唤醒处理方法
- win7启用或关闭windows功能打开空白如何解决
- win7扫雷在哪 win7系统扫雷怎么弄出来
- win7没有与之关联程序来执行该操作怎么回事 win7打开文件提示没有与之关联的程序来执行操作如何解决
- win7打印机服务器属性保存失败怎么办 win7打印机服务器属性无法保存处理方法
- win7系统explorer.exe文件丢失无法打开怎么解决
win7系统教程推荐
- 1 win7扫雷在哪 win7系统扫雷怎么弄出来
- 2 win7没有与之关联程序来执行该操作怎么回事 win7打开文件提示没有与之关联的程序来执行操作如何解决
- 3 win7旗舰版无法安装net4.0怎么解决 win7旗舰版无法安装net4.0如何处理
- 4 win7没有亮度调节选项怎么回事 win7系统调节亮度功能消失如何恢复
- 5 win7流氓软件删除又自动恢复怎么办 win7流浪软件删除又恢复了如何解决
- 6 win7点关机后电脑自动重启怎么回事 win7电脑关机了又自动重启如何解决
- 7 win7电脑关机一直卡在关机界面怎么办 win7关机卡死在正在关机界面修复方法
- 8 win7电脑无法自动校准时间怎么办 win7系统不能同步更新时间解决方法
- 9 win7字体库在哪个文件夹 win7电脑字体库在什么位置
- 10 win7物理内存占用过高怎么解决 win7电脑物理内存占用过高如何处理
win7系统推荐
- 1 萝卜家园ghost win7 64位最新旗舰版下载v2024.05
- 2 雨林木风ghost win7 64位纯净稳定版下载v2024.05
- 3 雨林木风ghost win7精简版极速精简版下载v2024.05
- 4 技术员联盟ghost win7 64位专业安装版下载v2024.05
- 5 系统之家ghost win7 64位原版旗舰版镜像下载v2024.05
- 6 电脑公司ghost win7 32位免激活纯净版下载v2024.05
- 7 东芝笔记本ghost win7 64位免费纯净版下载v2024.05
- 8 风林火山ghost win7 64位优化安全版下载v2024.05
- 9 雨林木风ghost win7 32位优化家庭版下载v2024.05
- 10 华硕笔记本ghost win7 64位装机纯净版下载v2024.04