win11找不到ie浏览器怎么办 win11看不见ie浏览器怎么解决
更新时间:2023-11-30 17:09:42作者:jkai
随着微软发布了win11操作系统以来,我们许多小伙伴都陆续升级到了win11操作系统,在使用win11操作系统的过程中,有小伙伴就发现了找不到ie浏览器,对此win11找不到ie浏览器怎么办呢?今天小编就给大家介绍一下win11看不见ie浏览器怎么解决,快来一起看看吧,希望对你有帮助。
具体方法:
首先,新建个文本文档
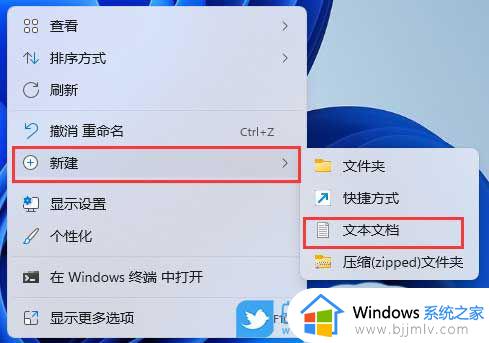
新建 文本文档窗口,输入以下内容,并保存
CreateObject("InternetExplorer.Application").Visible=true
CreateObject("InternetExplorer.Application").Visible=true
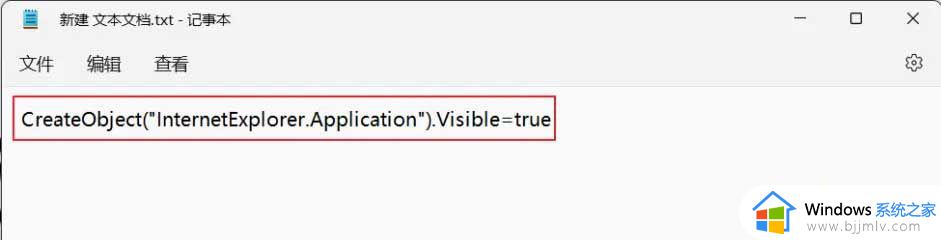
把文本文档原来的后缀名 .txt 更改为 .vbs
显示文件后缀方法
打开文件资源管理器,点击:查看 - 显示 - 文件扩展名
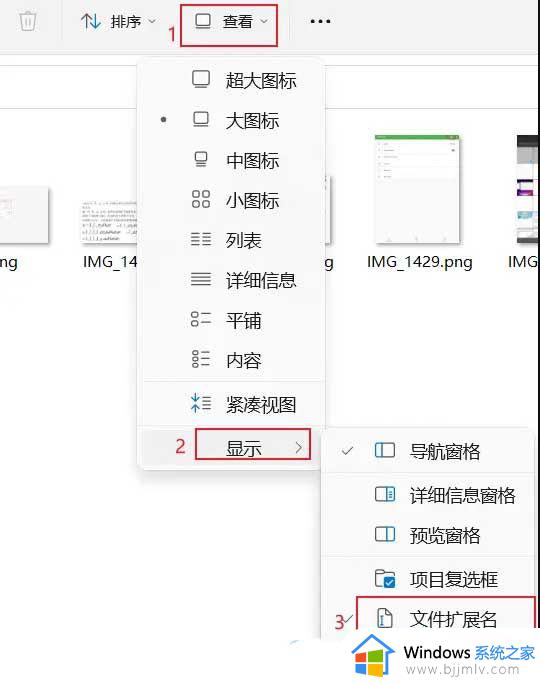
运行该脚本文件,即可打开IE浏览器

以上全部内容就是小编带给win11看不见ie浏览器解决方法详细内容分享啦,还不清楚如何操作的小伙伴就快点跟着小编一起来看看吧,希望可以有效的帮助到你。
win11找不到ie浏览器怎么办 win11看不见ie浏览器怎么解决相关教程
- windows11如何找到ie浏览器 win11怎么找到ie浏览器
- win11怎么找ie浏览器 win11如何调出ie浏览器
- windows11怎么找到ie浏览器 windows11打开ie浏览器教程
- 如何在win11中打开ie浏览器 win11怎么打开ie浏览器
- win11的ie浏览器打开变成别的浏览器怎么办 为什么点开的ie浏览器会变成其它的浏览器win11
- win11怎么用ie浏览器 win11如何打开ie浏览器
- win11装ie浏览器步骤 windows11怎么安装ie浏览器
- windows11如何下载ie浏览器 win11怎么下载ie浏览器
- win11怎么卸载ie浏览器 win11如何删除ie浏览器
- win11怎么调出ie浏览器 如何打开win11系统ie浏览器
- Win11 24H2更新绿屏怎么回事 更新Win11 24H2绿屏的解决办法
- win11玩游戏掉帧严重怎么解决 win11打游戏掉帧卡顿解决方案
- win11怎么更改光标闪烁速度 win11光标闪烁速度如何调整
- 升级win11很卡很慢怎么办 升级win11后有点卡顿如何解决
- win11护眼色设置参数怎么操作 win11电脑屏幕护眼最佳参数设置方法
- win11画图3d在哪里打开?win11自带的3d画图怎么打开
win11系统教程推荐
- 1 win11护眼色设置参数怎么操作 win11电脑屏幕护眼最佳参数设置方法
- 2 win11电脑前面的耳机插孔没反应没声音解决方案
- 3 windows11文件夹删不掉怎么办?windows11为什么删除不了文件
- 4 windows11桌面卡死了怎么办 windows11开机桌面卡死修复方法
- 5 win11合上笔记本盖子不休眠设置方法 win11笔记本合上盖子不休眠怎么设置
- 6 win11设置默认输入法的方法 win11怎么设置默认输入法
- 7 win11关闭开机自启软件怎么设置 win11如何关闭开机自动启动的软件
- 8 win11更新的安装包在哪里打开 win11更新的文件在哪个文件夹
- 9 win11固定ip地址设置方法 win11固定ip地址怎么填写
- 10 win11删除休眠文件的步骤 win11怎么删除休眠文件
win11系统推荐
- 1 技术员联盟ghost win11 64位中文正式版下载v2024.05
- 2 系统之家ghost win11 64位最新家庭版下载v2024.04
- 3 ghost windows11 64位专业版原版下载v2024.04
- 4 惠普笔记本电脑ghost win11 64位专业永久激活版下载v2024.04
- 5 技术员联盟ghost win11 64位官方纯净版下载v2024.03
- 6 萝卜家园ghost win11 64位官方正式版下载v2024.03
- 7 ghost windows11 64位最新正式版下载v2024.02
- 8 萝卜家园ghost win11 64位优化原装版下载v2024.02
- 9 萝卜家园ghost win11 64位官方原版镜像下载v2024.01
- 10 技术员联盟ghost win11 64位正式专业版下载v2024.01