打开图片时显示内置管理员无法激活此应用解决方法
更新时间:2022-12-10 17:09:27作者:haoxt
如果我们要在电脑上查看图片,只需双击就可以打开。不过有用户遇到电脑内置管理员无法打开照片的问题,提示内置管理员无法激活此应用,那么遇到这个问题要怎么解决呢?出现这个提示是由于用户帐户设置不正确所致。下面就来看看打开图片时显示内置管理员无法激活此应用解决方法。
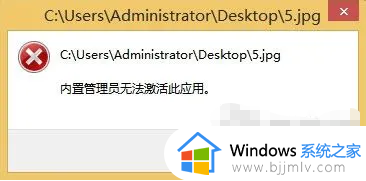
内置管理员无法打开图片解决方法:
1、首先右击左下角的开始,然后点击“运行”。
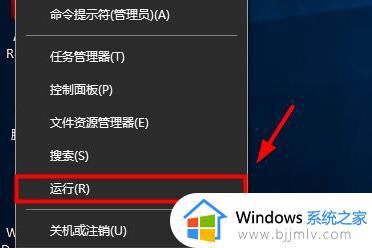
2、然后输入“secpol.ms”。
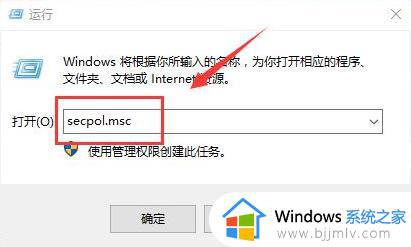
3、此时可以打开“本地安全策略”。
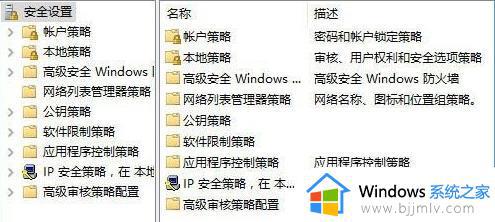
4、依次点击“安全账户-本地策略-安全选项”。
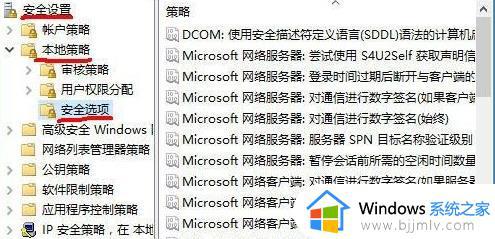
5、双击打开“用户账户控制:用于内置管理员账户的管理员批准模式”。
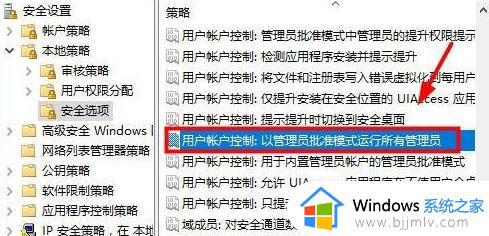
6、最后徐点击“已启用”再点击确定即可。
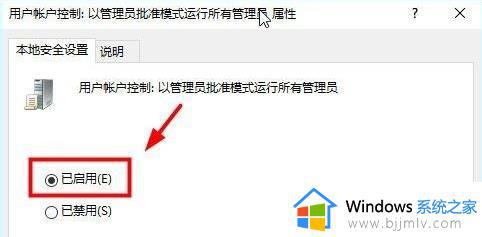
以上就是打开图片时显示内置管理员无法激活此应用解决方法,如果你也遇到这个问题,可以尝试使用上面的方法来解决。
打开图片时显示内置管理员无法激活此应用解决方法相关教程
- 内置管理员无法激活此应用是什么问题 电脑提示内置管理员无法激活此应用如何解决
- 无法使用内置管理员账户打开怎么办 电脑提示无法使用内置管理员账户打开如何解决
- 电脑无法显示图片说内存不足怎么办 电脑图片无法打开显示内存不足处理方法
- windows照片查看器无法显示此图片怎么回事 怎样解决windows照片查看器无法显示此图片
- 打开游戏显示需要新应用打开此ms-gamingoverlay解决方案
- windows打开图片显示内存不足怎么回事 windows无法查看照片因为内存不足如何解决
- edge内存不足,无法打开此网页怎么回事 edge浏览器提示内存不足无法打开此网页如何处理
- windows无法连接组织的激活服务器怎么解决 激活windows显示无法连接组织的激活器怎么办
- 任务管理器被禁用了怎么打开 任务管理器已被管理员禁用解决方法
- 谷歌浏览器提示内存不足无法打开此网页怎么解决
- 抖音如何开启访客设置功能 抖音访客模式在哪里设置
- 电脑怎么安装新字体?电脑下载安装字体的步骤
- 如何删除微信里的小程序功能?怎么删除微信里的小程序软件
- 如何删除文档最后一页空白页 怎样删除文档最后一张空白页
- 如何删除鼠标右键中无用的选项 怎样在电脑上清理右键不需要的选项
- 如何设置edge浏览器默认主页 edge浏览器怎样设置默认主页网址
电脑教程推荐
- 1 如何删除微信里的小程序功能?怎么删除微信里的小程序软件
- 2 如何设置电脑风扇静音模式 怎么把电脑风扇调成静音模式
- 3 microsoft edge如何设置每次打开新窗口 设置edge浏览器默认为打开新标签页的方法
- 4 win11相机无法使用怎么办 如何解决Win11系统相机用不了
- 5 如何steam账号注册电脑 steam电脑怎么注册账号
- 6 如何保存网页上的视频到电脑 怎样保存网页中的视频到本地
- 7 如何查看电脑网卡是百兆还是千兆 怎么确定电脑网卡是百兆还是千兆
- 8 如何从电脑上拷贝文件到u盘 怎样用电脑拷贝文件到u盘
- 9 打印机怎么打印出彩色的图片 打印机如何打印彩色的照片
- 10 excel打开很慢是什么原因 电脑打开excel很慢如何解决
win10系统推荐
- 1 深度技术windows10 64位稳定安全版v2024.05
- 2 雨林木风win10 64位最新旗舰版v2024.05
- 3 深度技术win10 64位免激活旗舰版v2024.05
- 4 雨林木风ghost win10 64位安全专业版v2024.04
- 5 系统之家win10 64位免激活专业版v2024.04
- 6 深度技术windows10 64位免费专业版v2024.04
- 7 雨林木风win10 64位安全旗舰版v2024.04
- 8 雨林木风win10 64位免激活旗舰版v2024.04
- 9 深度技术win10 64位破解专业版v2024.04
- 10 番茄花园win10 32位免费专业版v2024.03