win7网络有限的访问权限怎么解决 win7网络显示有限的访问权限怎么处理
更新时间:2024-03-01 17:05:05作者:jkai
在网络使用中,我们经常需要与其他电脑进行文件共享和打印机共享等操作。但是,有些使用win7操作系统的小伙伴可能会发现,他们的网络显示有限的访问权限,碰到这种情况我们很多小伙伴都不知道win7网络有限的访问权限怎么解决,那么今天小编就给大家介绍一下win7网络显示有限的访问权限怎么处理,快来一起看看吧。
具体步骤
1.点击左下角的开始按钮,打开菜单,选择控制面板功能打开。
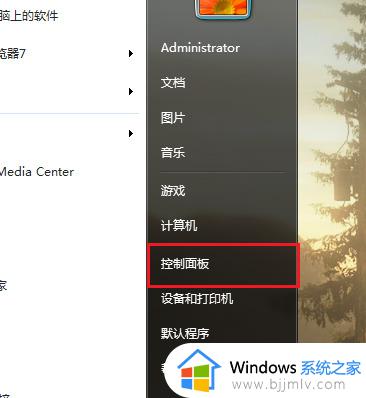
2.进入控制面板后,点击硬件和声音,查看方式为类别。
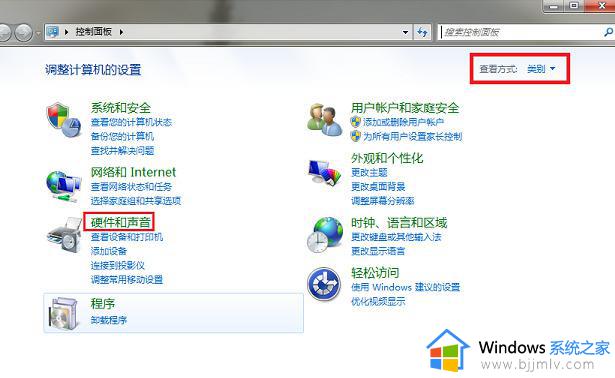
3.进入“设备管理器”。
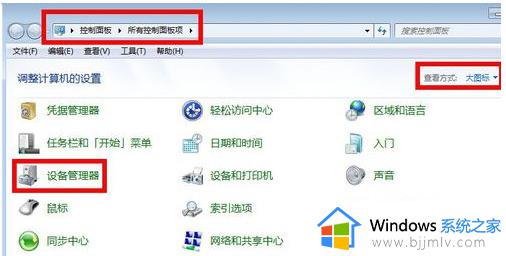
4.进入“设备管理器”之后找到“网络适配器”,在“网络适配"下面找到无线网络,并进入设置。选择英文中带有wirless的选项,就是了。
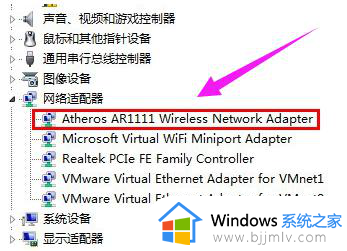
5.双击进入之后找到”高级“的选项。找到”802.11“的选项,在右手边有一个”值“,我的电脑只有两个选择”Long only“或者”Long and Short“,我这里选的是”Long and Short“。
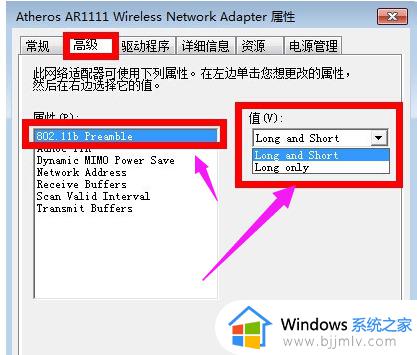
6.其他电脑的话可能是”自动“,”兼容模式“之类的。选”兼容模式“即可。之后重启电脑,无限网络就可以正常使用了。
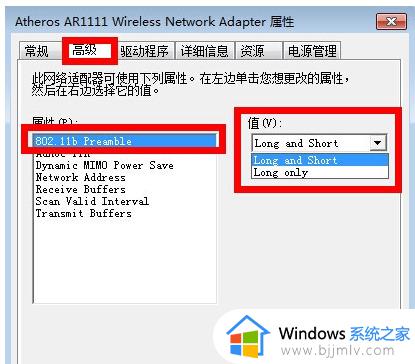
以上全部内容就是小编带给大家的win7网络显示有限的访问权限处理方法详细内容分享啦,遇到这种情况的小伙伴,就快点跟着小编一起来看看吧。
win7网络有限的访问权限怎么解决 win7网络显示有限的访问权限怎么处理相关教程
- win7网络访问权限受限怎么办 win7系统网络有限的访问权限解决方法
- win7共享打印机无权限访问权限如何解决 win7共享打印机没有权限访问权限怎么处理
- win7打印机共享提示没有权限使用网络资源怎么办 win7共享打印机显示没有权限访问网络资源如何解决
- win7ipv4无网络访问权限怎么解决 win7电脑ipv4无网络访问权限的处理方法
- win7显示ipv4无网络访问权限怎么办 win7电脑ipv4无网络访问权限如何解决
- win7没有合适的权限访问这个项目怎么办 win7电脑显示没有合适的权限访问如何处理
- win7访问win10共享打印机提示没有权限怎么回事 win7访问不了win10共享打印机没有访问权限如何处理
- win7你可能没有权限使用网络资源怎么办 win7共享无法访问您可能没有权限使用网络资源如何解决
- win7访问共享文件夹没有权限访问怎么办 win7访问共享提示没有权限解决方法
- win7局域网无法访问没有权限访问文件夹怎么解决
- win7桌面全部消失不显示图标怎么办 win7桌面不显示图标了处理方法
- win7桌面文件怎么显示后缀名?win7怎么让桌面文件显示后缀名
- win7自带截屏快捷键是什么 win7自带截图工具使用方式
- win7关机后电源灯不灭风扇转怎么办 win7关机后电源风扇还在转解决方法
- win7桌面屏幕刷新闪烁怎么办 win7电脑桌面一直闪烁刷新修复方法
- win7电脑无法自动校准时间怎么办 win7系统不能同步更新时间解决方法
win7系统教程推荐
- 1 win7电脑无法自动校准时间怎么办 win7系统不能同步更新时间解决方法
- 2 win7字体库在哪个文件夹 win7电脑字体库在什么位置
- 3 win7物理内存占用过高怎么解决 win7电脑物理内存占用过高如何处理
- 4 win7怎么找不到调整亮度选项 win7台式电脑找不到亮度设置图解
- 5 win7独立显卡怎么开启独?win7双显卡切换到独立显卡的方法
- 6 win7电脑右键一直转圈圈怎么回事 win7系统右键鼠标一直转圈无法使用如何处理
- 7 win7电脑如何测试麦克风 win7电脑如何检测麦克风有没有声音
- 8 win7右键图形属性怎么删除 win7右键的图形属性如何删除
- 9 win7怎么跳过自动修复直接开机 win7电脑一直启动修复如何跳过
- 10 win7分辨率只有1024x768怎么解决 win7分辨率只剩1024x768如何处理
win7系统推荐
- 1 雨林木风ghost win7 32位优化家庭版下载v2024.05
- 2 华硕笔记本ghost win7 64位装机纯净版下载v2024.04
- 3 大地系统ghost win7 32位官方最新版下载v2024.04
- 4 雨林木风ghost win7 32位精简装机版下载v2024.04
- 5 萝卜家园ghost win7 64位优化专业版下载v2024.04
- 6 系统之家ghost win7 64位稳定纯净版下载v2024.04
- 7 雨林木风ghost win7 64位旗舰版镜像下载v2024.04
- 8 雨林木风ghost win7 32位免激活专业版下载v2024.03
- 9 风林火山ghost win7 64位官方旗舰版下载v2024.03
- 10 系统之家ghost win7 64位纯净官方版下载v2024.03