win7ipv4无网络访问权限怎么解决 win7电脑ipv4无网络访问权限的处理方法
更新时间:2023-03-22 10:11:49作者:qiaoyun
近日有不少win7系统用户到本站咨询这样的问题,就是电脑没有网络了,然后查看的时候,发现显示ipv4无网络访问权限,许多人遇到这样的情况不懂要怎么解决,别担心,接下来就给大家介绍一下win7电脑ipv4无网络访问权限的处理方法吧。
方法如下:
1、首先使用win7系统打开"程序",在搜索窗口中输入"gpedit.msc",打开Windows 7系统的组策略控制台窗口。并点击“确定”进入下一页面。
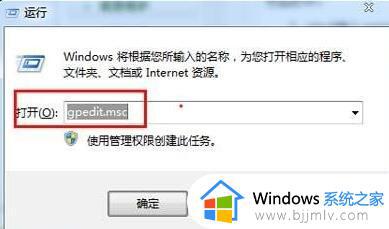
2、进入页面后找到依次“计算机配置”、“管理模板”、“Internet通信管理“按钮,点击“Internet通信管理”按钮进入下一页面。
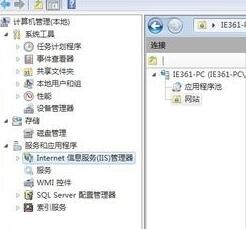
3、进入页面后找到"关闭 Windows 网络连接状态指示器活动测试",选择“已启用”。
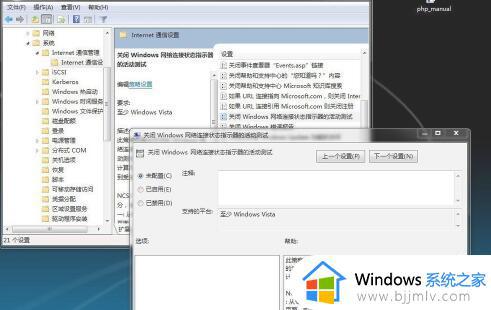
4、出现启动电脑,查看是否还有黄色小图标出现。
5、如果仍未解决此问题,尝试禁用ipv6,删除其他的拨号连接,再重新试试。

上述给大家介绍的就是win7ipv4无网络访问权限的详细解决方法,遇到这样情况的用户们可以尝试上述方法步骤来进行解决吧。
win7ipv4无网络访问权限怎么解决 win7电脑ipv4无网络访问权限的处理方法相关教程
- win7显示ipv4无网络访问权限怎么办 win7电脑ipv4无网络访问权限如何解决
- win7网络有限的访问权限怎么解决 win7网络显示有限的访问权限怎么处理
- win7网络访问权限受限怎么办 win7系统网络有限的访问权限解决方法
- win7共享打印机无权限访问权限如何解决 win7共享打印机没有权限访问权限怎么处理
- win7你可能没有权限使用网络资源怎么办 win7共享无法访问您可能没有权限使用网络资源如何解决
- win7连接wifi无网络访问权限怎么办 win7连接wifi显示无网络访问修复方法
- win7ipv6无访问权限上不了网怎么办 win7中ipv6无访问权限解决方法
- win7局域网无法访问没有权限访问文件夹怎么解决
- win7共享文件夹无法访问,没有权限使用网络资源怎么解决
- win7打印机共享提示没有权限使用网络资源怎么办 win7共享打印机显示没有权限访问网络资源如何解决
- win7桌面全部消失不显示图标怎么办 win7桌面不显示图标了处理方法
- win7桌面文件怎么显示后缀名?win7怎么让桌面文件显示后缀名
- win7自带截屏快捷键是什么 win7自带截图工具使用方式
- win7关机后电源灯不灭风扇转怎么办 win7关机后电源风扇还在转解决方法
- win7桌面屏幕刷新闪烁怎么办 win7电脑桌面一直闪烁刷新修复方法
- win7电脑无法自动校准时间怎么办 win7系统不能同步更新时间解决方法
win7系统教程推荐
- 1 win7电脑无法自动校准时间怎么办 win7系统不能同步更新时间解决方法
- 2 win7字体库在哪个文件夹 win7电脑字体库在什么位置
- 3 win7物理内存占用过高怎么解决 win7电脑物理内存占用过高如何处理
- 4 win7怎么找不到调整亮度选项 win7台式电脑找不到亮度设置图解
- 5 win7独立显卡怎么开启独?win7双显卡切换到独立显卡的方法
- 6 win7电脑右键一直转圈圈怎么回事 win7系统右键鼠标一直转圈无法使用如何处理
- 7 win7电脑如何测试麦克风 win7电脑如何检测麦克风有没有声音
- 8 win7右键图形属性怎么删除 win7右键的图形属性如何删除
- 9 win7怎么跳过自动修复直接开机 win7电脑一直启动修复如何跳过
- 10 win7分辨率只有1024x768怎么解决 win7分辨率只剩1024x768如何处理
win7系统推荐
- 1 雨林木风ghost win7 32位优化家庭版下载v2024.05
- 2 华硕笔记本ghost win7 64位装机纯净版下载v2024.04
- 3 大地系统ghost win7 32位官方最新版下载v2024.04
- 4 雨林木风ghost win7 32位精简装机版下载v2024.04
- 5 萝卜家园ghost win7 64位优化专业版下载v2024.04
- 6 系统之家ghost win7 64位稳定纯净版下载v2024.04
- 7 雨林木风ghost win7 64位旗舰版镜像下载v2024.04
- 8 雨林木风ghost win7 32位免激活专业版下载v2024.03
- 9 风林火山ghost win7 64位官方旗舰版下载v2024.03
- 10 系统之家ghost win7 64位纯净官方版下载v2024.03