win7提示联机检查解决方法 win7总是提示联机检查怎么办
更新时间:2024-03-01 17:01:56作者:jkai
在使用win7操作系统的过程中,我们可能会遇到系统提示进行联机检查的情况。这个提示可能是为了确保系统的安全和更新,但在某些情况下,它可能会给小伙伴们带来不便。那么win7总是提示联机检查怎么办呢?今天小编就给大家介绍一下win7提示联机检查解决方法,快来一起看看吧。
具体步骤如下:
1、在电脑点击左下角开始,打开【运行】选项。
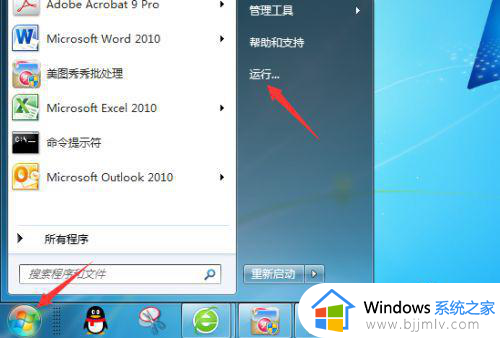
2、运行界面中输入【regedit】并点击【确定】。
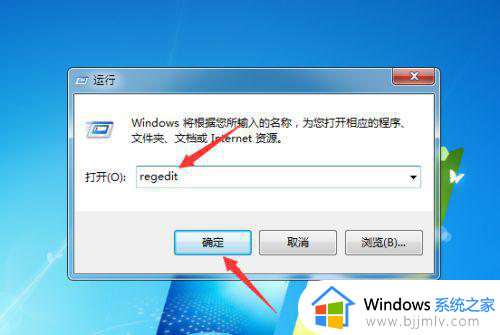
3、打开注册表依次点击【HKEY_LOCAL_MACHINE】->【SOFTWARE】。
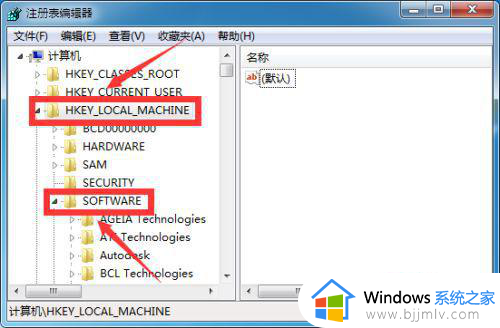
4、之后点击【Classes】->【CLSID】。
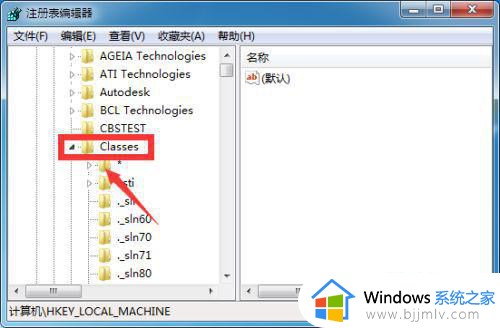
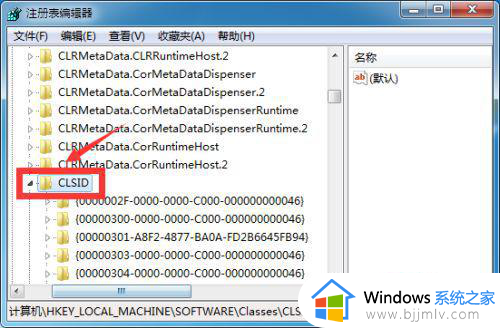
5、之后点击【{20D04FE0-3AEA-1069- A2D8-08002B30309D}】->【shell】->【Manage】->【command】。
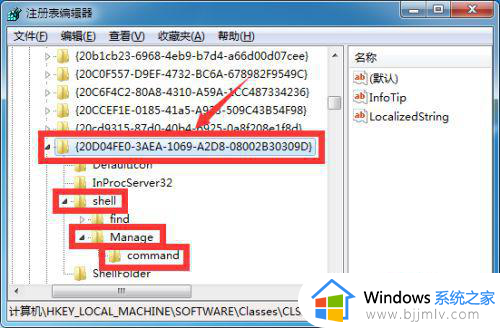
6、鼠标右击【默认】,点击【修改】选项。
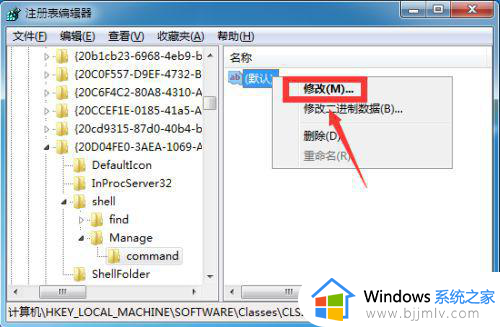
7、把原来的数值修改为【mmc compmgmt.msc】,点击【确定】。
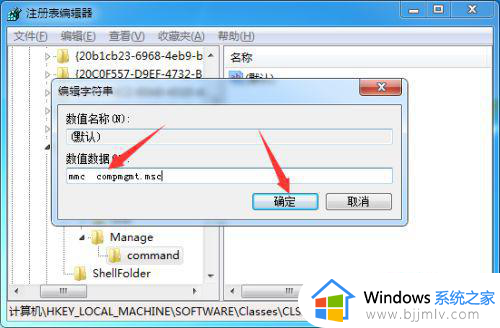
以上全部内容就是小编带给大家的win7提示联机检查解决方法详细内容分享啦,小伙伴们如果你们也不知道怎么解决的话,可以跟着小编一起来看看吧。
win7提示联机检查解决方法 win7总是提示联机检查怎么办相关教程
- win7共享打印机提示请检查名称的拼写如何处理 win7连接共享打印机提示请检查打印机名并重试如何解决
- win7开机跳过磁盘检查方法 win7如何跳过开机磁盘自检
- win7检查更新检查不到怎么办 win7检查更新检查不了处理方法
- 戴尔电脑改win7老是进入自检怎么办 戴尔win7开机老是检查磁盘如何取消
- win7安装打印机提示0x000000c1怎么办 win7安装打印机提示0x000000c1最佳解决方法
- 开机磁盘检测如何关掉win7 win7磁盘检查能终止么
- win7提示无法连接打印机怎么办 win7提示无法连接打印机怎么解决
- win7开机硬盘自检取消方法 win7开机硬盘自检怎么取消
- win7电脑开机检测硬盘怎么取消 win7关闭开机检测硬盘方法
- win7删除密码提示无法删除怎么办 win7删除开机密码提示无法删除解决方法
- win7怎么找不到调整亮度选项 win7台式电脑找不到亮度设置图解
- win7怎么修改存储位置?win7系统如何更改存储位置
- win7怎么设置显卡让游戏流畅?win7显卡如何设置玩游戏更流畅
- win7账号被停用,请向系统管理员咨询修复方案
- win7正在加载文件进不去系统怎么办 win7开机正在加载文件无法进入修复方法
- win7独立显卡怎么开启独?win7双显卡切换到独立显卡的方法
win7系统教程推荐
- 1 win7怎么找不到调整亮度选项 win7台式电脑找不到亮度设置图解
- 2 win7独立显卡怎么开启独?win7双显卡切换到独立显卡的方法
- 3 win7电脑右键一直转圈圈怎么回事 win7系统右键鼠标一直转圈无法使用如何处理
- 4 win7电脑如何测试麦克风 win7电脑如何检测麦克风有没有声音
- 5 win7右键图形属性怎么删除 win7右键的图形属性如何删除
- 6 win7怎么跳过自动修复直接开机 win7电脑一直启动修复如何跳过
- 7 win7分辨率只有1024x768怎么解决 win7分辨率只剩1024x768如何处理
- 8 win7虚拟机无法连接网络怎么回事 win7虚拟机不能联网修复方法
- 9 win7电脑截屏的快捷键是什么 win7系统电脑截图快捷键是哪个
- 10 win7游戏运行库如何补全 win7系统游戏运行库怎么补全
win7系统推荐
- 1 华硕笔记本ghost win7 64位装机纯净版下载v2024.04
- 2 大地系统ghost win7 32位官方最新版下载v2024.04
- 3 雨林木风ghost win7 32位精简装机版下载v2024.04
- 4 萝卜家园ghost win7 64位优化专业版下载v2024.04
- 5 系统之家ghost win7 64位稳定纯净版下载v2024.04
- 6 雨林木风ghost win7 64位旗舰版镜像下载v2024.04
- 7 雨林木风ghost win7 32位免激活专业版下载v2024.03
- 8 风林火山ghost win7 64位官方旗舰版下载v2024.03
- 9 系统之家ghost win7 64位纯净官方版下载v2024.03
- 10 深度技术ghost win7 64位优化教育版下载v2024.03