笔记本电脑无线功能关闭怎么开启 笔记本电脑无线网功能关闭在哪里开
更新时间:2024-03-14 17:01:29作者:runxin
很多用户在日常操作笔记本电脑的时候,由于经常需要更好地点的缘故,因此也总是会选择连接区域内覆盖的无线网络,然而在启动笔记本电脑进入系统后,却发现无线网络功能被莫名禁用了,对此笔记本电脑无线网功能关闭在哪里开呢?以下就是关于笔记本电脑无线功能关闭怎么开启全部内容。
具体方法如下:
1、按下键盘上的快捷键“FN + F4”即可开关无线上网功能。不同品牌按键有所不同。
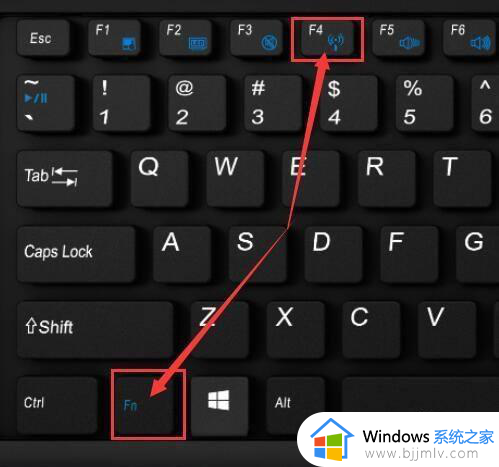
2、部分笔记本的无线网卡有专门的开关,把开关拨到对应位置,即可打开无线上网功能。
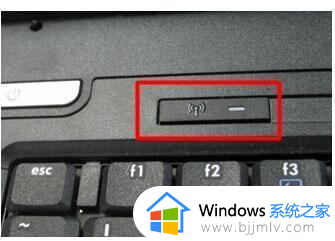
3、windows7可以在windows移动中心打开。
右键单击电源图标,单击“windows移动中心”

4、点击“打开无线”即可打开无线上网功能。
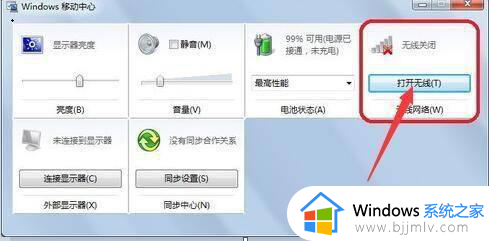
5、windows10系统可以点击通知栏的wifi图标。
点击如下图标,打开通知栏。
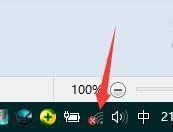
6、点击Wlan图标即可打开无线上网功能。
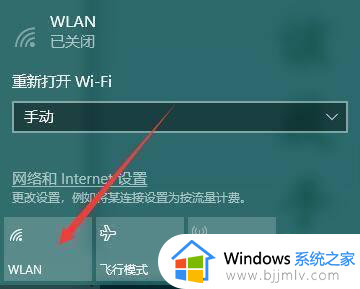
上述就是小编给大家讲解的笔记本电脑无线功能关闭怎么开启了,还有不清楚的用户就可以参考一下小编的步骤进行操作,希望本文能够对大家有所帮助。
笔记本电脑无线功能关闭怎么开启 笔记本电脑无线网功能关闭在哪里开相关教程
- 笔记本电脑如何启用无线功能 笔记本无线网络关闭怎么打开
- 笔记本f11功能键怎么关闭 笔记本电脑f11功能键怎么取消
- 笔记本蓝牙在哪里打开 笔记本电脑如何打开蓝牙功能
- 笔记本电脑wifi已关闭打不开怎么办 笔记本电脑无法打开wifi功能处理方法
- 开启或关闭windows功能在哪里 电脑怎么打开关闭windows功能
- 怎么开启电脑的无线功能设置 如何开启电脑的无线功能
- 笔记本电脑的f1到f12功能怎么开启 键盘f1到f12的功能关闭怎么打开
- 笔记本wifi功能消失了怎么修复 笔记本电脑无线连接找不到wifi网络怎么解决
- 怎么关闭笔记本的触摸板功能 怎样关闭笔记本电脑的触摸板
- 笔记本电脑蓝牙在哪里打开 如何打开笔记本电脑蓝牙功能
- 360浏览器油猴插件怎么安装 360安全浏览器安装Tampermonkey的方法
- 苹果耳机总是断断续续是怎么回事 苹果耳机老断断续续的响声修复方法
- edge浏览器图片显示不出来怎么回事 edge浏览器无法显示图片如何处理
- 苹果耳机怎么分辨真假 苹果耳机如何鉴别真假
- 电脑可以同时登两个微信吗 电脑微信如何双开登录两个号
- 电脑快捷键截屏是哪个键?电脑快捷截图键ctrl加什么
电脑教程推荐
- 1 edge浏览器图片显示不出来怎么回事 edge浏览器无法显示图片如何处理
- 2 电脑老弹出来垃圾广告怎么办 电脑总会弹出各种垃圾广告如何解决
- 3 电脑一开机就是选择键盘布局怎么回事 开机选择键盘布局进不了系统如何处理
- 4 电脑老是自动关机怎么回事啊 电脑开机一会自动关机怎么解决
- 5 电脑字体怎么调大小 电脑桌面上字体大小怎么调
- 6 电脑连接打印机怎么扫描图片 电脑如何连接打印机进行扫描图片
- 7 向日葵远程控制怎么添加设备 向日葵远程控制添加设备到列表的步骤
- 8 电脑qq共享屏幕电影无声音怎么办 电脑qq共享屏幕没有声音处理方法
- 9 电脑休眠总是自动唤醒怎么回事?电脑休眠会自动唤醒怎么处理
- 10 电脑windows账号怎么注销 如何彻底注销windows账号
win10系统推荐
- 1 深度技术win10 64位免激活旗舰版v2024.05
- 2 雨林木风ghost win10 64位安全专业版v2024.04
- 3 系统之家win10 64位免激活专业版v2024.04
- 4 深度技术windows10 64位免费专业版v2024.04
- 5 雨林木风win10 64位安全旗舰版v2024.04
- 6 雨林木风win10 64位免激活旗舰版v2024.04
- 7 深度技术win10 64位破解专业版v2024.04
- 8 番茄花园win10 32位免费专业版v2024.03
- 9 风林火山win10 64位官方旗舰版2024.03
- 10 雨林木风win10 64位优化旗舰版v2024.03