华硕电脑休眠后无法唤醒怎么办 华硕电脑休眠后黑屏无法唤醒怎么解决
华硕电脑休眠后无法唤醒怎么办,华硕电脑休眠后无法唤醒是一个常见的问题,许多用户在使用华硕电脑时都会遇到这个情况,当电脑进入休眠状态后,有时会出现黑屏无法唤醒的情况,这给用户的使用带来了不便。在本文中,我们将探讨华硕电脑休眠后黑屏无法唤醒怎么解决,帮助用户解决华硕电脑休眠后无法唤醒的困扰。
具体方法:
方法一:
1、我们首先打开电脑,找到此电脑右键点击它打开找到属性选项打开。
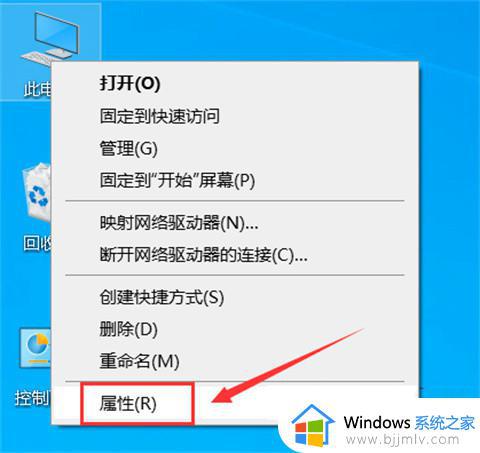
2、接下来打开的界面里我们找到设备管理器打开。
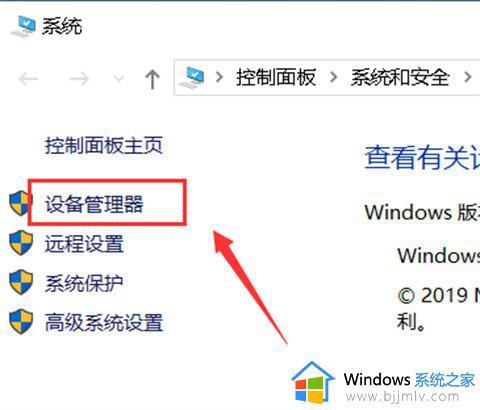
3、接下来我们在设备管理器里展开系统设备。
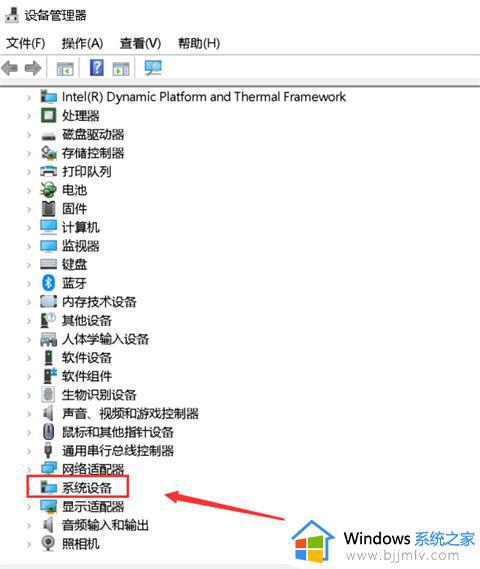
4、接下来我们右键单击Intel(R) Management Engine Interface选择属性选项打开。
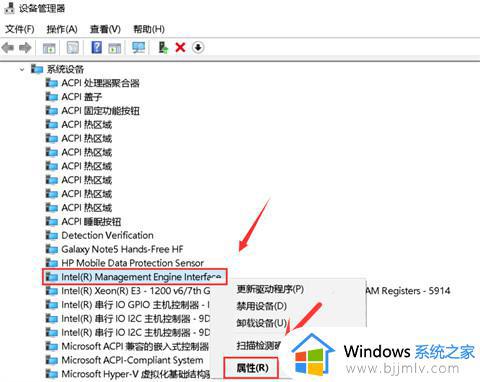
5、接下来会弹出属性面板,我们点击电源管理。
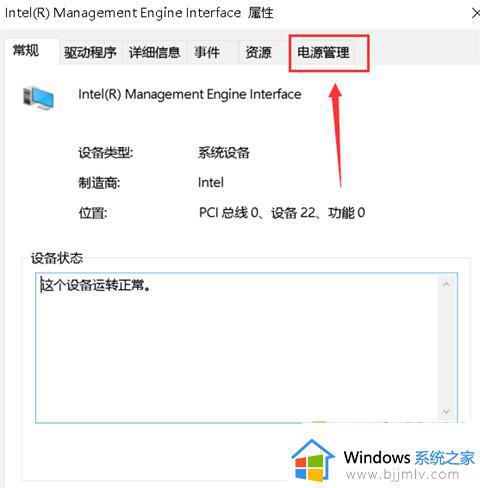
6、接下来在电源管理的界面我们需要取消允许计算机关闭此设备以节约电源勾选,再点击确定。
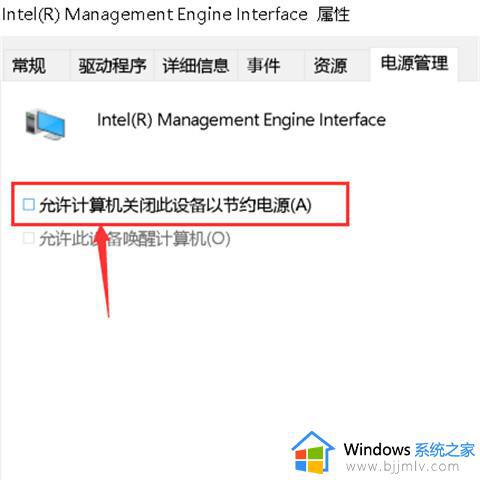
7、接下来我们再返回主页面,再桌面的左下角找到开始菜单栏打开,找到设置打开。
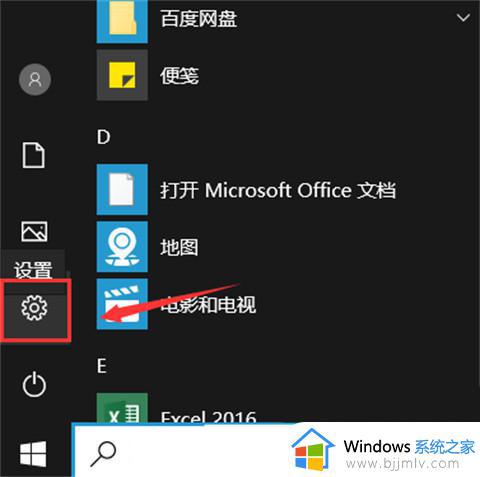
8、接下来我们在设置界面点击系统。
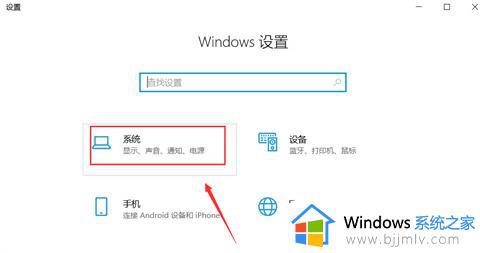
9、接下来我们再系统界面点击左侧的电源与睡眠,然后点击右侧的其它电源设置。
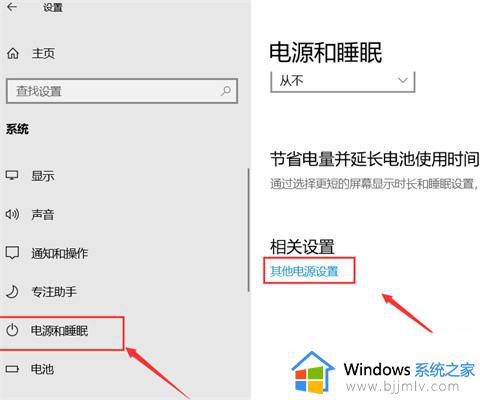
10、接下来我们会进入到电源计划,我们点击更改计划设置。
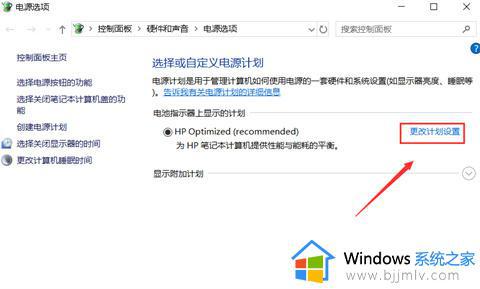
11、接下来我们点击还原此计划的默认设置,点击确定就好啦。
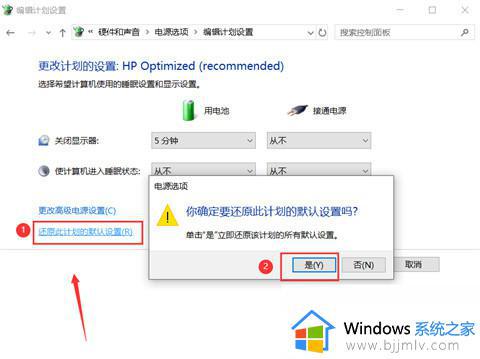
方法二:
1、首先将电脑强制关机,重新开机后右键点击此电脑,点击管理,选择设备管理器。
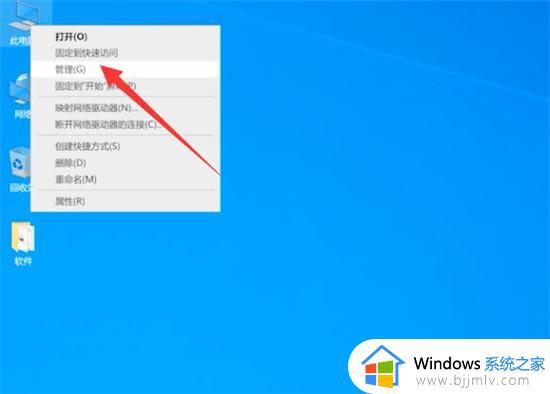
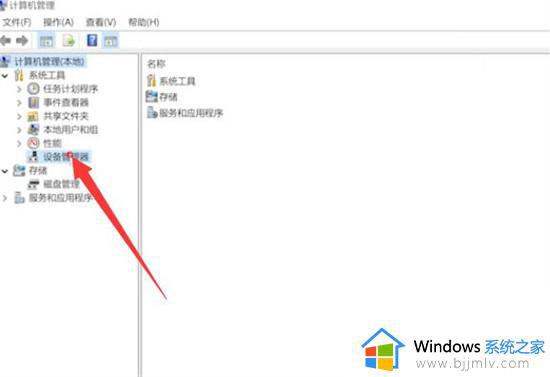
2、展开网络适配器,双击网卡驱动。
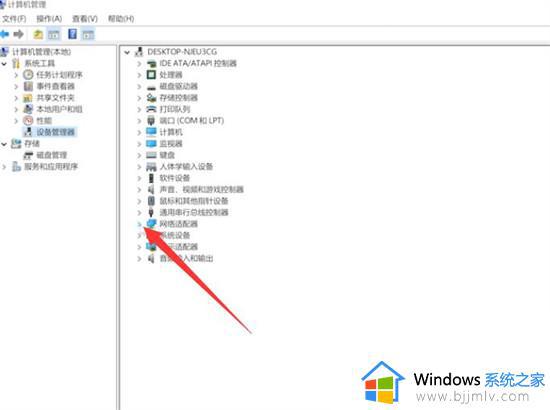
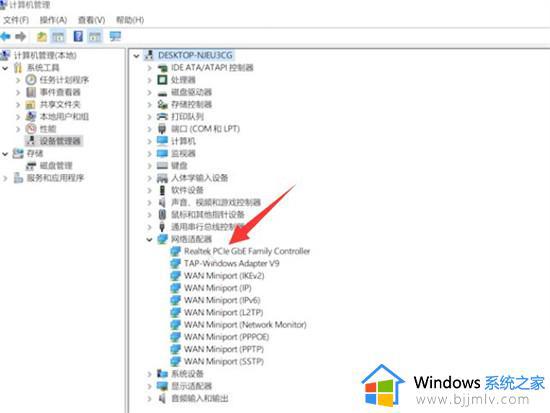
3、点击电源管理,勾选允许计算机关闭此设备以节约电源,勾选允许此设备唤醒计算机,点击确定即可。
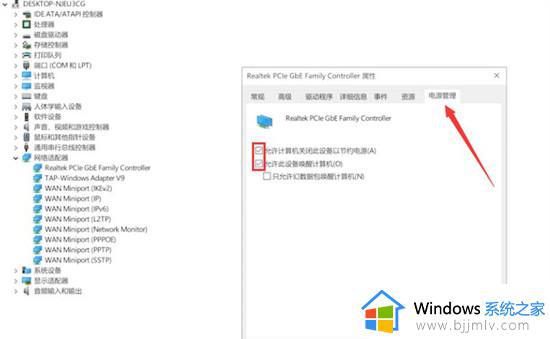
以上就是华硕电脑休眠后黑屏无法唤醒怎么解决的所有内容,如果您碰到了同样的情况,可以参考小编的方法来处理,希望这些方法能对您有所帮助。
华硕电脑休眠后无法唤醒怎么办 华硕电脑休眠后黑屏无法唤醒怎么解决相关教程
- windows休眠后如何唤醒 电脑休眠睡眠之后怎样唤醒
- 联想休眠后黑屏无法启动怎么回事 联想电脑休眠后黑屏无法唤醒怎么办
- 联想拯救者休眠无法唤醒屏幕怎么办 联想拯救者休眠模式后唤醒不了如何解决
- 戴尔休眠状态无法唤醒怎么办 戴尔笔记本休眠后无法唤醒如何解决
- 笔记本电脑睡眠之后黑屏无法唤醒怎么办 笔记本电脑睡眠后黑屏打不开如何解决
- 笔记本电脑睡眠后怎样唤醒 笔记本电脑睡眠唤醒方式
- 电脑睡眠后唤醒屏幕时间较长怎么回事 电脑睡眠后唤醒需要很长时间如何解决
- 电脑休眠总是自动唤醒怎么回事?电脑休眠会自动唤醒怎么处理
- 电脑睡眠模式无法唤醒是什么原因?电脑睡眠以后唤醒不了如何处理
- 笔记本睡眠模式后无法唤醒是什么原因 笔记本睡眠无法唤醒如何解决
- google无法访问此网站怎么解决 谷歌老显示无法访问此网站的修复方法
- furmark怎么使用 furmark如何使用
- wps超链接无法打开指定文件怎么回事 wps链接打不开指定文件如何处理
- ps不能直接把图片拖进去怎么办?ps无法直接拖入图片如何处理
- wps显示不能启动此对象的源应用程序怎么解决
- 英伟达显示设置不可用怎么回事 英伟达控制面板打开显示nvidia设置不可用如何解决
电脑教程推荐
- 1 ps不能直接把图片拖进去怎么办?ps无法直接拖入图片如何处理
- 2 printscreen键没反应怎么办 按printscreen键没反应如何解决
- 3 如何删除电脑的使用痕迹 怎么彻底删除电脑的使用痕迹
- 4 如何删除微信里的小程序功能?怎么删除微信里的小程序软件
- 5 如何设置电脑风扇静音模式 怎么把电脑风扇调成静音模式
- 6 microsoft edge如何设置每次打开新窗口 设置edge浏览器默认为打开新标签页的方法
- 7 win11相机无法使用怎么办 如何解决Win11系统相机用不了
- 8 如何steam账号注册电脑 steam电脑怎么注册账号
- 9 如何保存网页上的视频到电脑 怎样保存网页中的视频到本地
- 10 如何查看电脑网卡是百兆还是千兆 怎么确定电脑网卡是百兆还是千兆
win10系统推荐
- 1 深度技术windows10 64位稳定安全版v2024.05
- 2 雨林木风win10 64位最新旗舰版v2024.05
- 3 深度技术win10 64位免激活旗舰版v2024.05
- 4 雨林木风ghost win10 64位安全专业版v2024.04
- 5 系统之家win10 64位免激活专业版v2024.04
- 6 深度技术windows10 64位免费专业版v2024.04
- 7 雨林木风win10 64位安全旗舰版v2024.04
- 8 雨林木风win10 64位免激活旗舰版v2024.04
- 9 深度技术win10 64位破解专业版v2024.04
- 10 番茄花园win10 32位免费专业版v2024.03