电脑开机慢的快速解决办法 台式电脑启动慢怎么办
更新时间:2023-08-09 16:45:26作者:runxin
对于一些使用时间长的台式电脑,由于硬件性能老化的缘故,常常会导致在开机时进入系统桌面的速度变慢,当然有些用户的新入手电脑使用没多久,可是每次开机时却都非常的慢,严重影响到用户的体验,对此台式电脑启动慢怎么办呢?这篇文章就是小编告诉大家的电脑开机慢的快速解决办法。
具体方法:
方法一:
1、按“win+r”组合键打开运行,输入命令“gpedit.msc”按回车键打开。
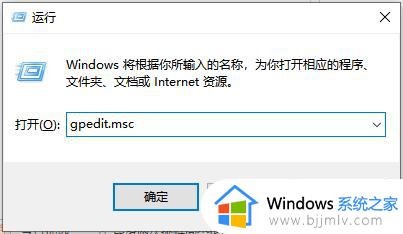
2、依次展开“计算机配置—管理模板—系统—关机”下一步。
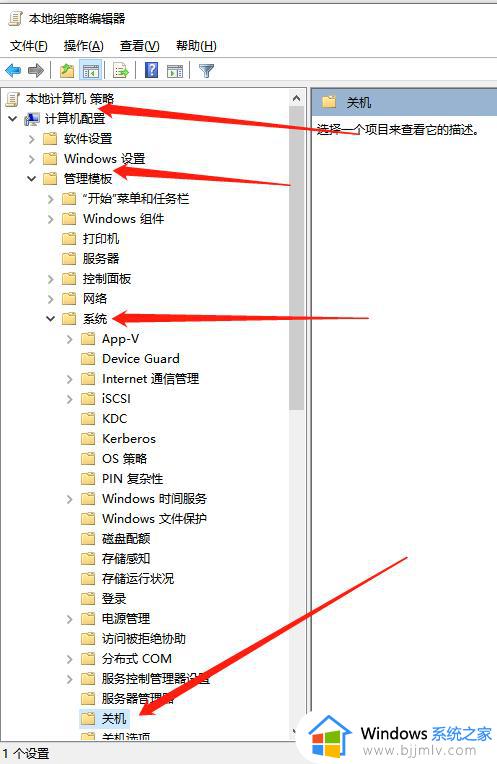
3、双击打开“要求使用快速启动”下一步。
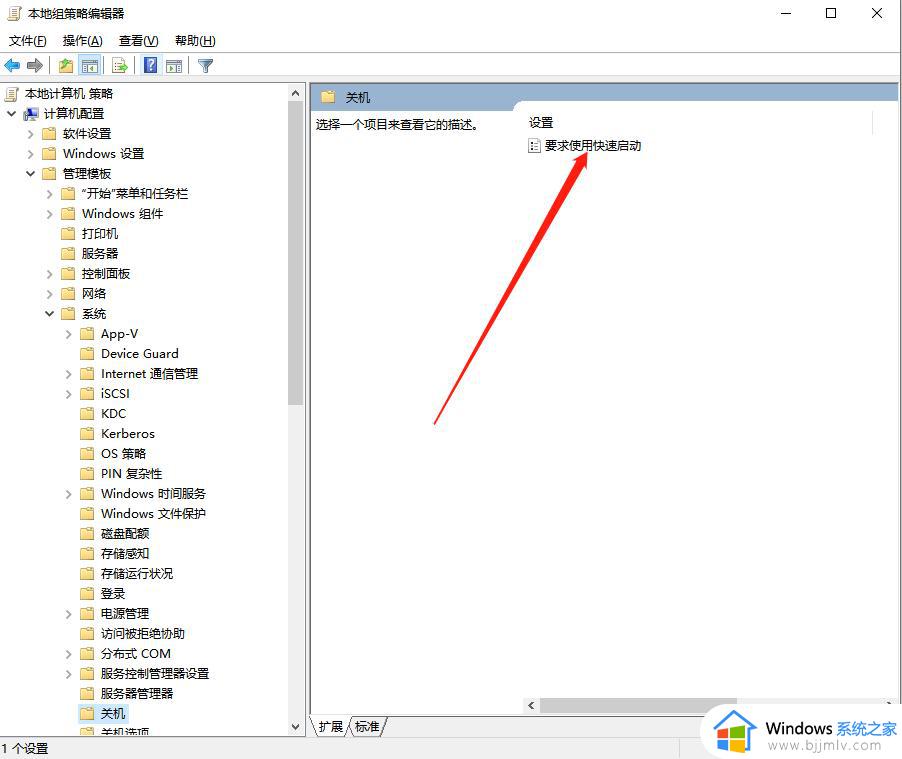
4、选择“已启用”,然后依次点击“应用—确定”重启电脑即可。
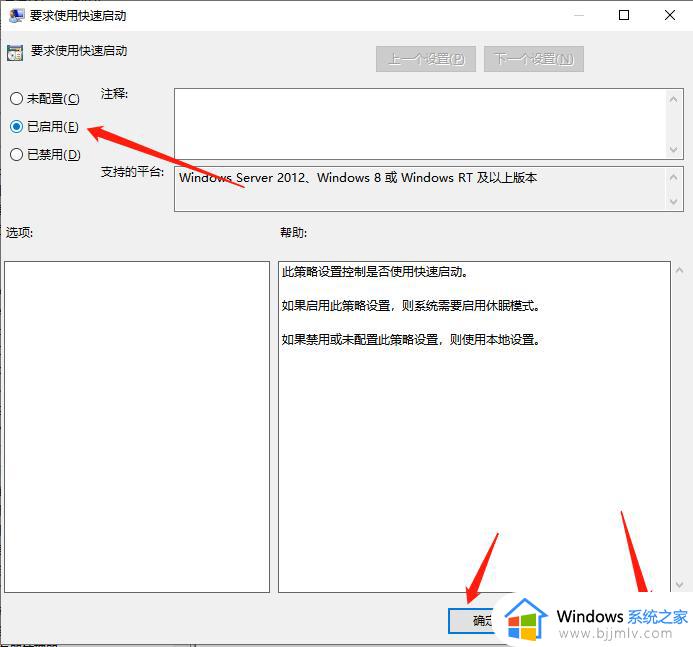
方法二:
1、首先,双击打开“控制面板”。
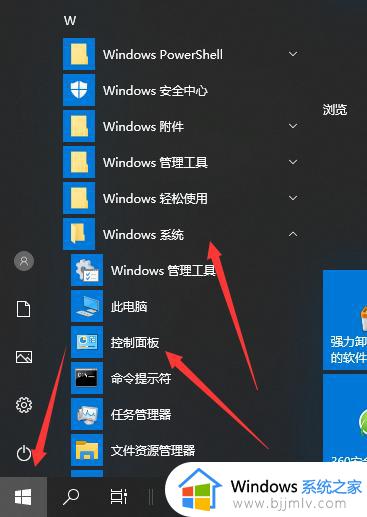
2、将查看方式改为“小图标”,点击“电源选项”进入。
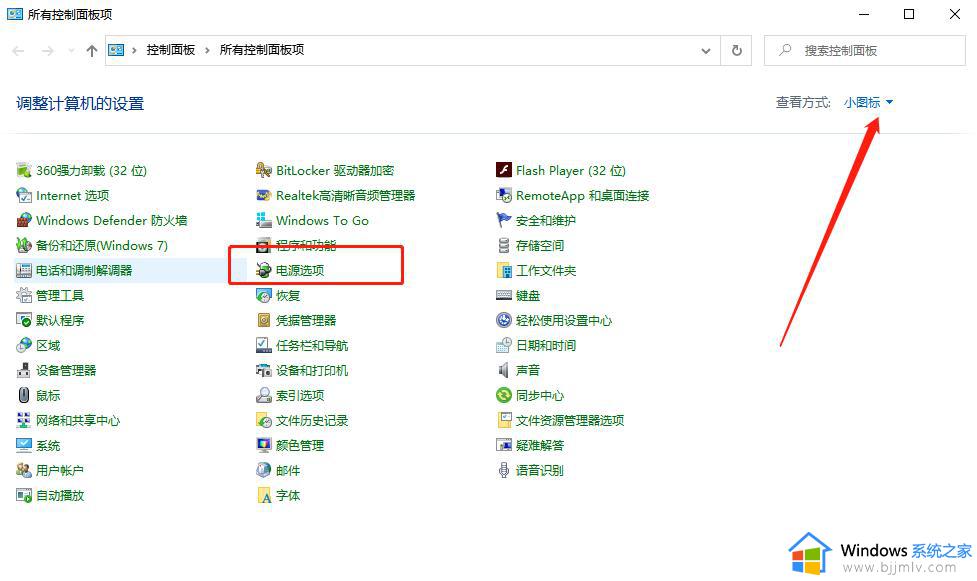
3、点击界面左上角的“选择电源按钮的功能”下一步。
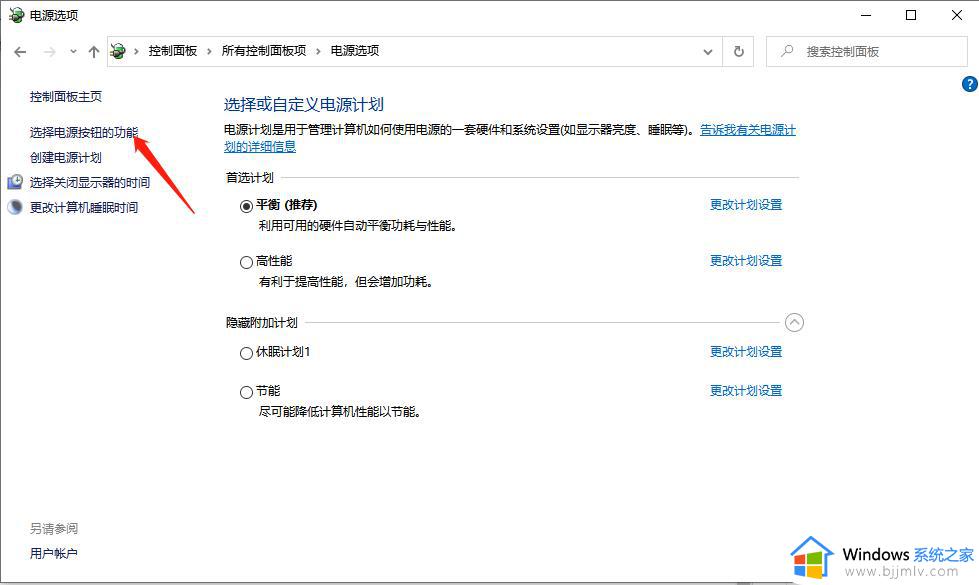
4、点击“更改当前不可用的设置”下一步。
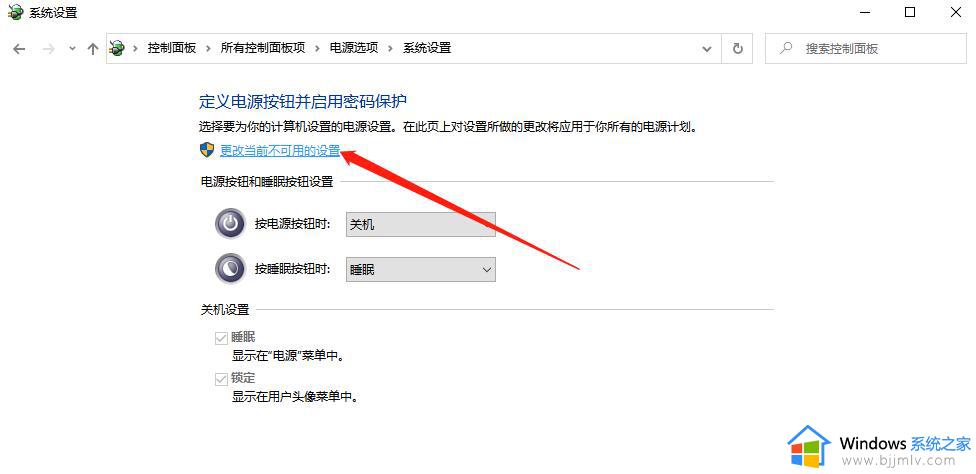
5、勾选“启用快速启动”,点击“保存修改”,然后重启电脑看看。
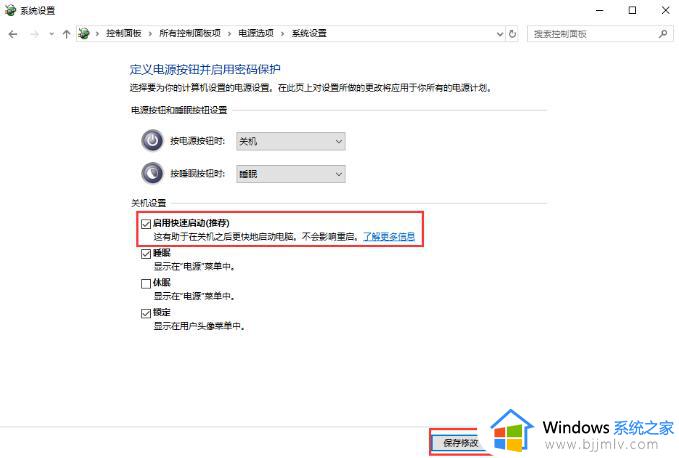
上述就是小编给大家带来的关于电脑开机慢的快速解决办法了,如果你电脑有出现类似的情况,那么就可以根据小编的操作来进行解决,非常的简单快速,一步到位。
电脑开机慢的快速解决办法 台式电脑启动慢怎么办相关教程
- 电脑网速慢怎么解决 电脑网速太慢如何提升网速
- 电脑网络很慢怎么解决 电脑网速慢的解决教程
- 网速很快但是打开网页很慢如何解决 网速很快但是打开网页很慢怎么办
- idm下载速度慢怎么办 idm下载磁力链速度慢解决办法
- steam下载速度慢怎么办 steam下载慢的解决方法
- 手机百度云下载速度慢怎么回事 手机百度网盘下载速度慢的解决办法
- 电脑打开此电脑很慢怎么回事 电脑打开此电脑特别慢的解决教程
- steam下载速度很慢怎么办 怎么解决steam下载速度慢
- epic下载慢怎么办 epic下载速度慢的解决教程
- excel打开很慢是什么原因 电脑打开excel很慢如何解决
- edge浏览器怎么添加受信任站点 edge浏览器添加信任站点的步骤
- 如何删除电脑c盘垃圾文件 怎么能删除电脑上c盘垃圾删除
- 如何删除电脑的使用痕迹 怎么彻底删除电脑的使用痕迹
- 如何去掉u盘写保护功能 u盘突然被写保护怎么解除
- 如何让电脑屏幕黑屏不关机?怎样让电脑黑屏但不关机
- 苹果电脑无法连接网络wifi怎么办 苹果电脑连接不到wifi网络解决方法
电脑教程推荐
- 1 如何删除电脑的使用痕迹 怎么彻底删除电脑的使用痕迹
- 2 如何删除微信里的小程序功能?怎么删除微信里的小程序软件
- 3 如何设置电脑风扇静音模式 怎么把电脑风扇调成静音模式
- 4 microsoft edge如何设置每次打开新窗口 设置edge浏览器默认为打开新标签页的方法
- 5 win11相机无法使用怎么办 如何解决Win11系统相机用不了
- 6 如何steam账号注册电脑 steam电脑怎么注册账号
- 7 如何保存网页上的视频到电脑 怎样保存网页中的视频到本地
- 8 如何查看电脑网卡是百兆还是千兆 怎么确定电脑网卡是百兆还是千兆
- 9 如何从电脑上拷贝文件到u盘 怎样用电脑拷贝文件到u盘
- 10 打印机怎么打印出彩色的图片 打印机如何打印彩色的照片
win10系统推荐
- 1 深度技术windows10 64位稳定安全版v2024.05
- 2 雨林木风win10 64位最新旗舰版v2024.05
- 3 深度技术win10 64位免激活旗舰版v2024.05
- 4 雨林木风ghost win10 64位安全专业版v2024.04
- 5 系统之家win10 64位免激活专业版v2024.04
- 6 深度技术windows10 64位免费专业版v2024.04
- 7 雨林木风win10 64位安全旗舰版v2024.04
- 8 雨林木风win10 64位免激活旗舰版v2024.04
- 9 深度技术win10 64位破解专业版v2024.04
- 10 番茄花园win10 32位免费专业版v2024.03