我的世界hmcl启动器怎么安装mod 我的世界hmcl启动器mod安装步骤
更新时间:2023-11-06 16:38:00作者:qiaoyun
很多游戏玩家都喜欢在电脑中玩我的世界这款好玩的游戏,在玩的时候许多人也喜欢添加各种mod来让游戏获得更好的体验,然而有许多用户并不知道我的世界hmcl启动器怎么安装mod吧,带着此问题,本文这就给大家介绍一下我的世界hmcl启动器mod安装步骤给大家参考。

具体步骤如下:
1、首先,我们点击左侧游戏列表,进入想要装mod的版本。
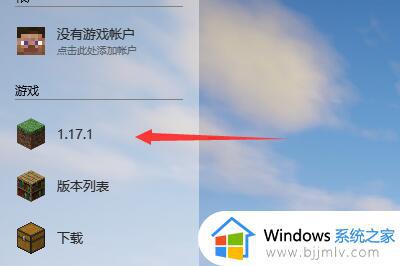
2、然后点击“自动安装”,再点击“Forge”
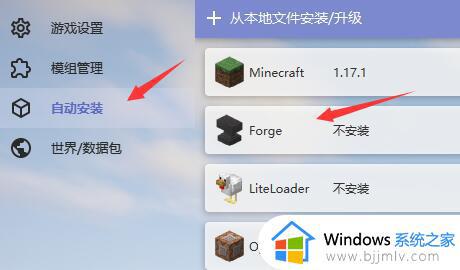
3、接着选一个想要的版本,点击下载。
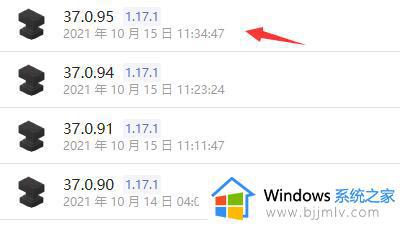
4、等待forge安装完成。
5、安装完成之后,进入HMCL启动器的“.Minecraft”文件夹,就会出现一个“mods”文件夹了。
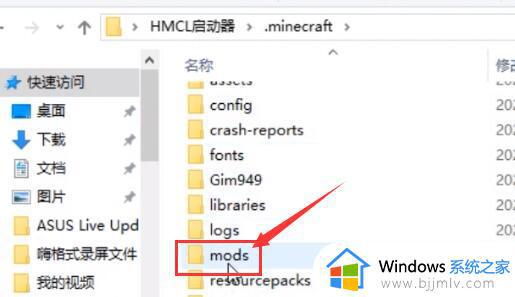
6、然后将此前下载好的mod直接放到该文件夹中。
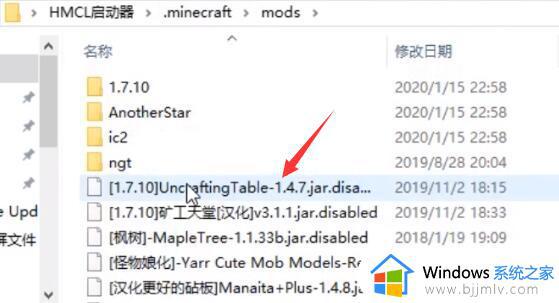
7、放入之后,使用hmcl启动器进入游戏,就可以点击“Mods”按钮了。
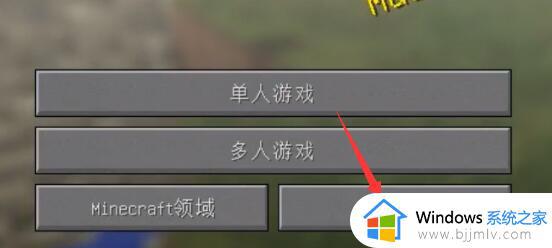
8、进入之后可以查看自己安装的mod列表,点击“完成”
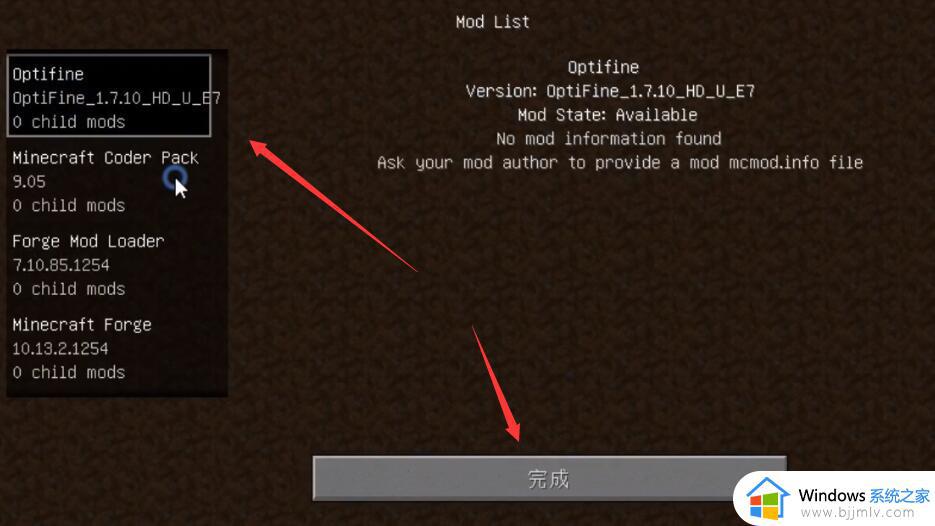
9、安装mod完成之后,创建游戏就可以玩到带mod的我的世界了。
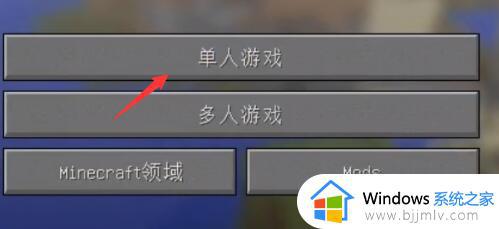
以上给大家介绍的就是我的世界hmcl启动器安装mod的详细方法就给大家介绍到这里了,有需要的用户们可以参考上述方法步骤来进行操作吧。
我的世界hmcl启动器怎么安装mod 我的世界hmcl启动器mod安装步骤相关教程
- 我的世界hmcl启动器forge安装失败怎么回事 电脑我的世界hmcl启动器forge无法安装如何处理
- hmcl启动器如何安装mod hmcl启动器添加mod教程
- 我的世界hmcl启动器微软登陆方法 我的世界hmcl启动器如何用微软账号登录
- 我的世界pcl2怎么导入mod 我的世界pcl2 mod导入教程
- 我的世界hmcl启动器游戏显示游戏非正常退出如何处理
- 玩我的世界卡怎么办 我的世界太卡了如何解决
- hmcl打不开是怎么回事 hmcl启动器都打不开的解决方法
- YUZU模拟器mod怎么放 YUZU模拟器mod安装方法
- 泰拉瑞亚模组的安装方法 泰拉瑞亚怎么安装mod
- 魔兽世界鼠标指向宏的设置方法 魔兽世界宏怎么设置
- 正在打印但是打印机没反应怎么办 打印机正在打印却没反应处理方法
- 正在配置更新已完成100%请勿关闭计算机怎么关闭?
- 远程桌面要求的函数不受支持怎么回事 远程桌面函数不支持怎么解决
- 联想小新关闭开盖开机的方法 联想小新电脑如何关闭开盖开机
- 显卡风扇不转但电脑运行正常怎么办 电脑运行正常显卡风扇不转处理方法
- nba2k11一打开就闪退怎么回事 nba2k11一进去就退出如何处理
电脑教程推荐
- 1 vcomp110.dll丢失怎么办 电脑提示vcomp110.dll丢失怎样修复
- 2 电脑651出现连接不上网络怎么办 电脑连接宽带错误651解决方法
- 3 windows键和l键不能锁屏为什么 按win+l键电脑不能锁屏如何处理
- 4 ps不能直接把图片拖进去怎么办?ps无法直接拖入图片如何处理
- 5 printscreen键没反应怎么办 按printscreen键没反应如何解决
- 6 如何删除电脑的使用痕迹 怎么彻底删除电脑的使用痕迹
- 7 如何删除微信里的小程序功能?怎么删除微信里的小程序软件
- 8 如何设置电脑风扇静音模式 怎么把电脑风扇调成静音模式
- 9 microsoft edge如何设置每次打开新窗口 设置edge浏览器默认为打开新标签页的方法
- 10 win11相机无法使用怎么办 如何解决Win11系统相机用不了
win10系统推荐
- 1 深度技术windows10 64位稳定安全版v2024.05
- 2 雨林木风win10 64位最新旗舰版v2024.05
- 3 深度技术win10 64位免激活旗舰版v2024.05
- 4 雨林木风ghost win10 64位安全专业版v2024.04
- 5 系统之家win10 64位免激活专业版v2024.04
- 6 深度技术windows10 64位免费专业版v2024.04
- 7 雨林木风win10 64位安全旗舰版v2024.04
- 8 雨林木风win10 64位免激活旗舰版v2024.04
- 9 深度技术win10 64位破解专业版v2024.04
- 10 番茄花园win10 32位免费专业版v2024.03