显卡风扇怎么调节转速 显卡风扇如何调节转速
更新时间:2024-03-11 16:37:26作者:runxin
当电脑中运行的程序过多时,显卡性能由于消耗过大就会产生一定热量,因此自带的风扇就会启动进行散热,当然有些用户对于电脑中安装显卡风扇的转速很是不满意,因此就想要进行重新调整,那么显卡风扇怎么调节转速呢?接下来小编就给大家带来显卡风扇如何调节转速完整内容。
具体方法如下:
1、选择系统和安全。
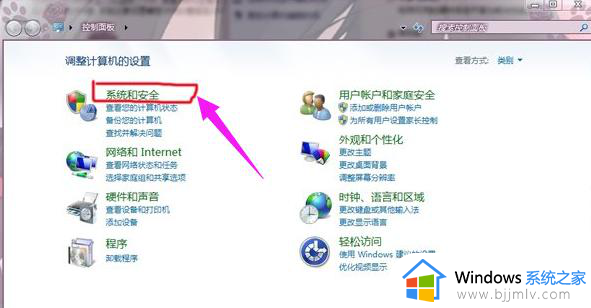
2、选择电源选项。
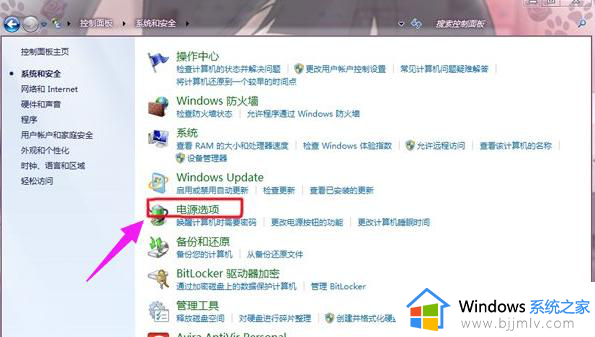
3、选择高性能→选择更改计划设置。
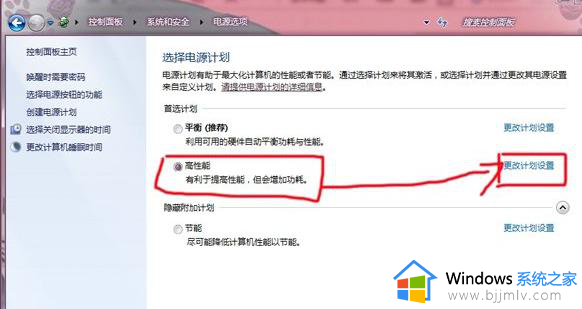
4、选择高级电源设置。
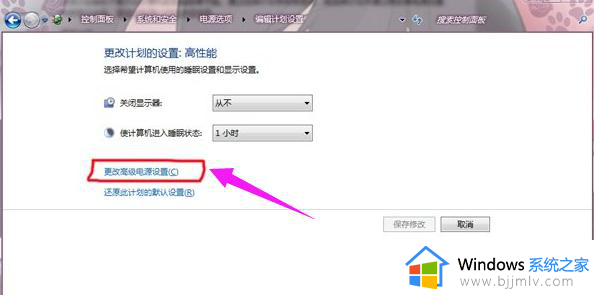
5、选择高性能→选择子选项拓展开来可以进行详细的设置。
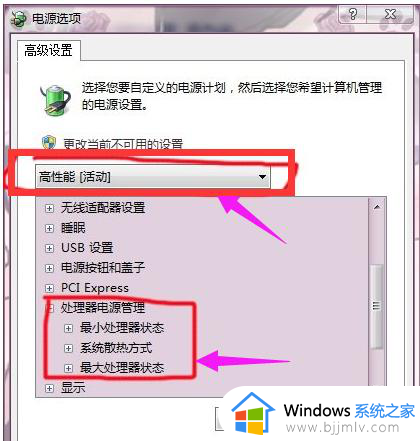
6、散热方式分为主动和被动,主动模式是指转速一直保持在一个相对较高的转速,被动模式是只有在CPU的热量较高的时候才加快转速。
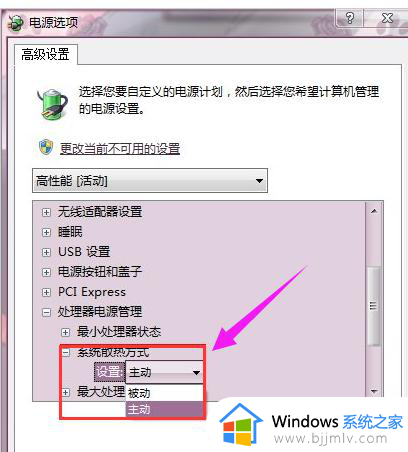
上述就是小编告诉大家的显卡风扇如何调节转速完整内容了,如果你也有相同需要的话,可以按照上面的方法来操作就可以了,希望本文能够对大家有所帮助。
显卡风扇怎么调节转速 显卡风扇如何调节转速相关教程
- msi afterburner怎么调节风扇转速 msi afterburner如何调节电脑风扇转速
- 显卡风扇转速怎么调笔记本 笔记本电脑怎么调风扇转速
- bios怎么调节风扇转速 cpu风扇转速bios怎么调
- 七彩虹显卡怎么调节风扇转速 七彩虹笔记本风扇转速设置方法
- 电脑调风扇转速的步骤 如何调整电脑风扇转速
- 笔记本调整风扇转速的步骤 笔记本怎么设置风扇转速
- 惠普暗影精灵如何调节风扇转速 惠普暗影精灵调风扇速度的步骤
- 微星小飞机风扇转速怎么调 微星小飞机调整风扇转速设置方法
- 电脑显卡风扇转但是显示器不亮如何解决 电脑显卡风扇转但是显示器不亮怎么回事
- 开机显卡风扇不转电脑黑屏怎么办 显卡风扇不转电脑黑屏是哪里坏了
- 骁龙8s gen3和骁龙8gen2哪个好 骁龙8s gen3和骁龙8gen2差距大吗
- 如何关闭uac 电脑关闭uac账户控制的方法
- edge浏览器如何安装ChatGPT插件 edge浏览器安装ChatGPT插件的步骤
- 0x800704cf 不能访问网络位置怎么办 电脑出现错误代码0x800704cf 不能访问网络位置解决方法
- 快手情侣空间如何建立的 快手情侣空间怎么开启
- edge浏览器怎么设置自动登录微软账号 edge浏览器如何自动登录微软账号
电脑教程推荐
- 1 0x800704cf 不能访问网络位置怎么办 电脑出现错误代码0x800704cf 不能访问网络位置解决方法
- 2 百度网盘空间怎么免费扩容 百度网盘扩容免费方法2024
- 3 牧马人键盘怎么调光 木马键盘如何调键盘灯
- 4 惠普136w打印机加碳粉的步骤 惠普136w打印机怎么加碳粉
- 5 edge浏览器内存占用高怎么办 edge浏览器占用太多内存处理方法
- 6 电脑打开文件显示只读怎么办 电脑打开文件都是只读模式如何解决
- 7 电脑打游戏怎么切屏到桌面 电脑在打游戏时候如何切到桌面
- 8 天玑9300+相当于骁龙多少处理器 天玑9300+相当于骁龙什么级别
- 9 mac无痕浏览的方法?苹果电脑怎么无痕浏览
- 10 电脑不全屏两边黑的怎么解决 电脑显示变窄两边有黑边怎么调全屏
win10系统推荐
- 1 雨林木风ghost win10 64位安全专业版v2024.04
- 2 系统之家win10 64位免激活专业版v2024.04
- 3 深度技术windows10 64位免费专业版v2024.04
- 4 雨林木风win10 64位安全旗舰版v2024.04
- 5 雨林木风win10 64位免激活旗舰版v2024.04
- 6 深度技术win10 64位破解专业版v2024.04
- 7 番茄花园win10 32位免费专业版v2024.03
- 8 风林火山win10 64位官方旗舰版2024.03
- 9 雨林木风win10 64位优化旗舰版v2024.03
- 10 深度技术ghost win10 64位精简极速版v2024.03