联想安全模式怎么进入 联想电脑进入安全模式步骤
更新时间:2023-12-03 16:35:22作者:jkai
众所周知,在我们的联想电脑遇到一些问题的时候,我们就可以选择进入安全模式进行解决,但是我们许多小伙伴都不清楚联想怎么进入安全模式,对此我们小伙伴都十分的头疼,那么联想安全模式怎么进入呢?下面小编就教大家联想电脑进入安全模式步骤,快来一起看看吧,希望可以对你有帮助。
具体方法:
方法一:
1、按win+R键出现运行,在输入框输入msconfig。
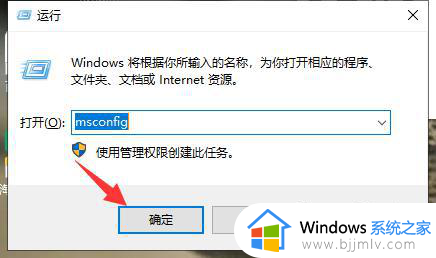
2、在弹出系统配置界面中,选择上方栏的引导选项。
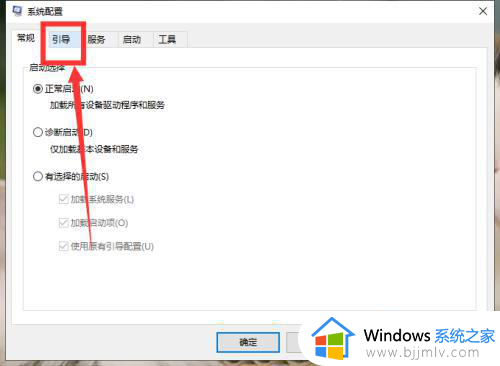
3、在引导界面中,勾选安全配置选项,点击应用确定即可。
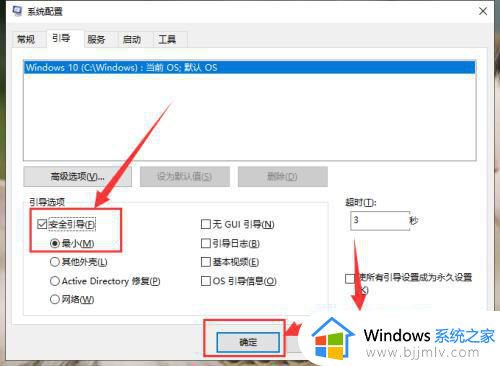
4、在弹出系统配置窗口中,点击重新启动选项即可。
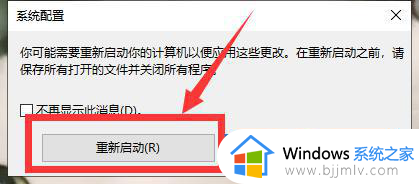
方法二:
1、按win+i进入windows设置界面中,选择更新和安全选项进入。
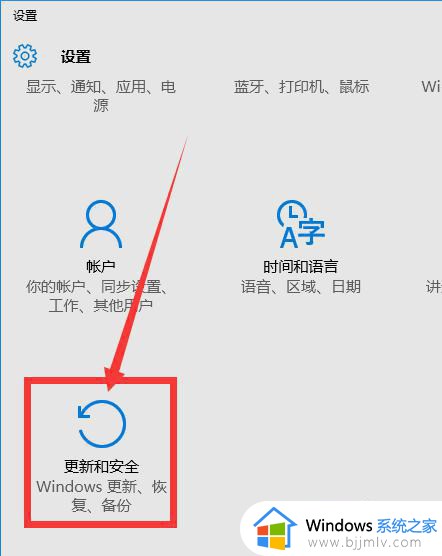
2、在左侧选项中选择恢复。然后点击立即重启。
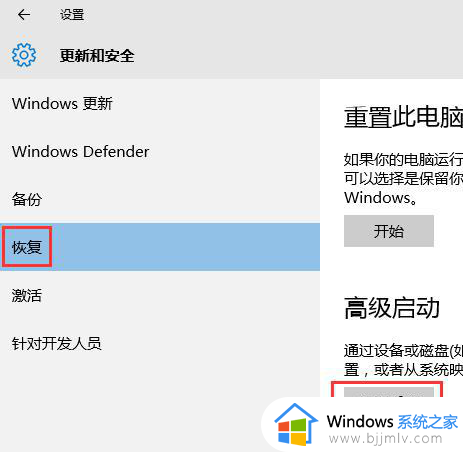
3、在选择一个选项界面中,用方向键选择疑难解答选项。
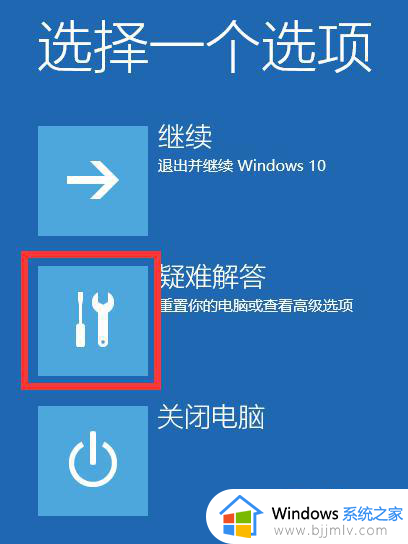
4、进入疑难解答界面后,按方向键选择高级选项即可。
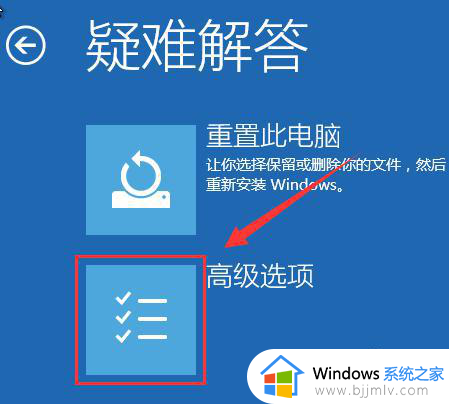
5、进入高级选项界面后,按方向键找到启动设置点击进入。
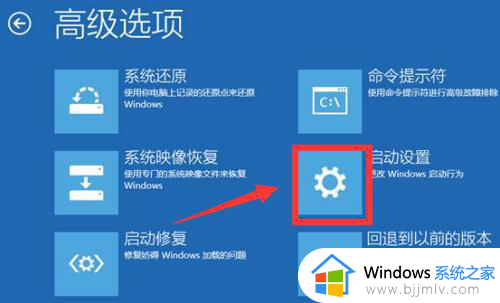
6、进入启动设置界面后,按回车键即可点击重启。
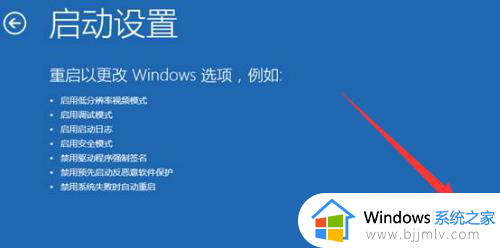
7、重启后,在启动设置选项中,按键盘上的F4选择安全模式进入即可。
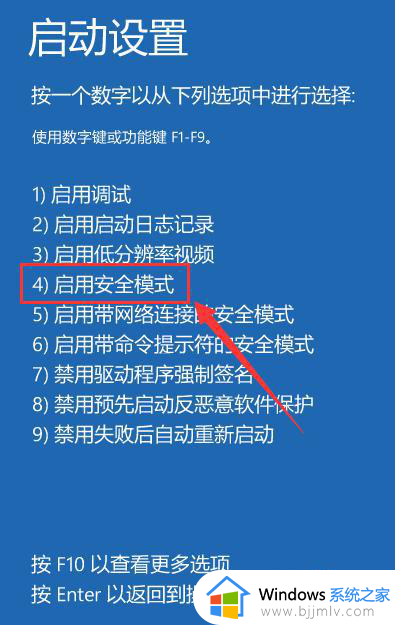
以上全部内容就是小编带给大家的联想电脑进入安全模式步骤详细内容分享啦,还不了解的小伙伴就快点跟着小编一起来看看吧,希望能够有效的对你有帮助。
联想安全模式怎么进入 联想电脑进入安全模式步骤相关教程
- 联想进入安全模式步骤 联想电脑如何进入安全模式
- 联想强制进入安全模式 联想电脑如何强制进入安全模式
- 联想笔记本怎么进入安全模式 联想电脑进入安全模式的方法
- 联想怎么进入安全模式 联想笔记本进入安全模式如何操作
- 联想电脑进安全模式按f几win10 win10联想电脑进安全模式按f几
- 联想bios界面怎么进入 如何进入联想电脑bios模式
- 联想安全模式怎么进f8没用 联想进安全模式f8没反应如何解决
- windows开机安全模式怎么进入 windows进入开机安全模式步骤
- 怎么进入电脑安全模式 如何强制进入安全模式
- windows开机进入安全模式教程 windows如何开机进入安全模式
- edge浏览器自动删除缓存文件方法 edge浏览器怎么设置自动清理缓存
- 怎样关闭电脑右键菜单上传到wps云文档选项功能
- 电脑怎么在图片上添加文字 如何用电脑在图片中添加文字
- 电脑怎么重新恢复出厂设置 电脑恢复出厂设置最简单步骤
- 电脑怎么转换大小字母快捷键?电脑转换大小字母按哪个键
- 电脑怎么自动更新时间日期 如何自动更新电脑时间和日期
电脑教程推荐
- 1 电脑怎么在图片上添加文字 如何用电脑在图片中添加文字
- 2 电脑怎样下载网页上任意视频 如何在电脑上下载网页上的视频
- 3 苹果电脑插着电源显示不在充电怎么办 苹果电脑充电显示电池没有在充电修复方法
- 4 wps怎么让目录左右对齐显示 wps如何让目录左右都对齐一致
- 5 拯救者键盘失灵打不出字怎么回事 联想拯救者键盘打不了字如何处理
- 6 电脑上的爱奇艺怎么打不开 电脑上的爱奇艺点击没反应解决方法
- 7 win g不显示帧数为什么 win加g不显示fps如何解决
- 8 离线安装chrome插件的方法 怎么离线安装chrome插件
- 9 office2007怎么卸载干净 如何将office2007卸载干净
- 10 outlook如何设置收件人组 outlook怎样设置收件人组
win10系统推荐
- 1 雨林木风win10 64位最新旗舰版v2024.05
- 2 深度技术win10 64位免激活旗舰版v2024.05
- 3 雨林木风ghost win10 64位安全专业版v2024.04
- 4 系统之家win10 64位免激活专业版v2024.04
- 5 深度技术windows10 64位免费专业版v2024.04
- 6 雨林木风win10 64位安全旗舰版v2024.04
- 7 雨林木风win10 64位免激活旗舰版v2024.04
- 8 深度技术win10 64位破解专业版v2024.04
- 9 番茄花园win10 32位免费专业版v2024.03
- 10 风林火山win10 64位官方旗舰版2024.03