win11访客模式在哪里设置 win11怎么设置访客模式
在win11系统自带有访客模式功能,作为一种隐私保护和安全性增强的特性,访客模式为用户提供了更加灵活的使用方式。无需登录账户,用户可以在访客模式下浏览网页、使用应用程序,同时又能确保个人数据的隐私和安全。那么win11访客模式在哪里设置呢?让我们一起来探索win11怎么设置访客模式吧。
Win11如何开启访客模式
1、按开始按钮或Windows键启动菜单并单击设置。或者,您可以使用键盘快捷键Windows键+I直接打开设置。
2、从左侧菜单中选择帐户,然后从右侧列表中单击家庭和其他用户。
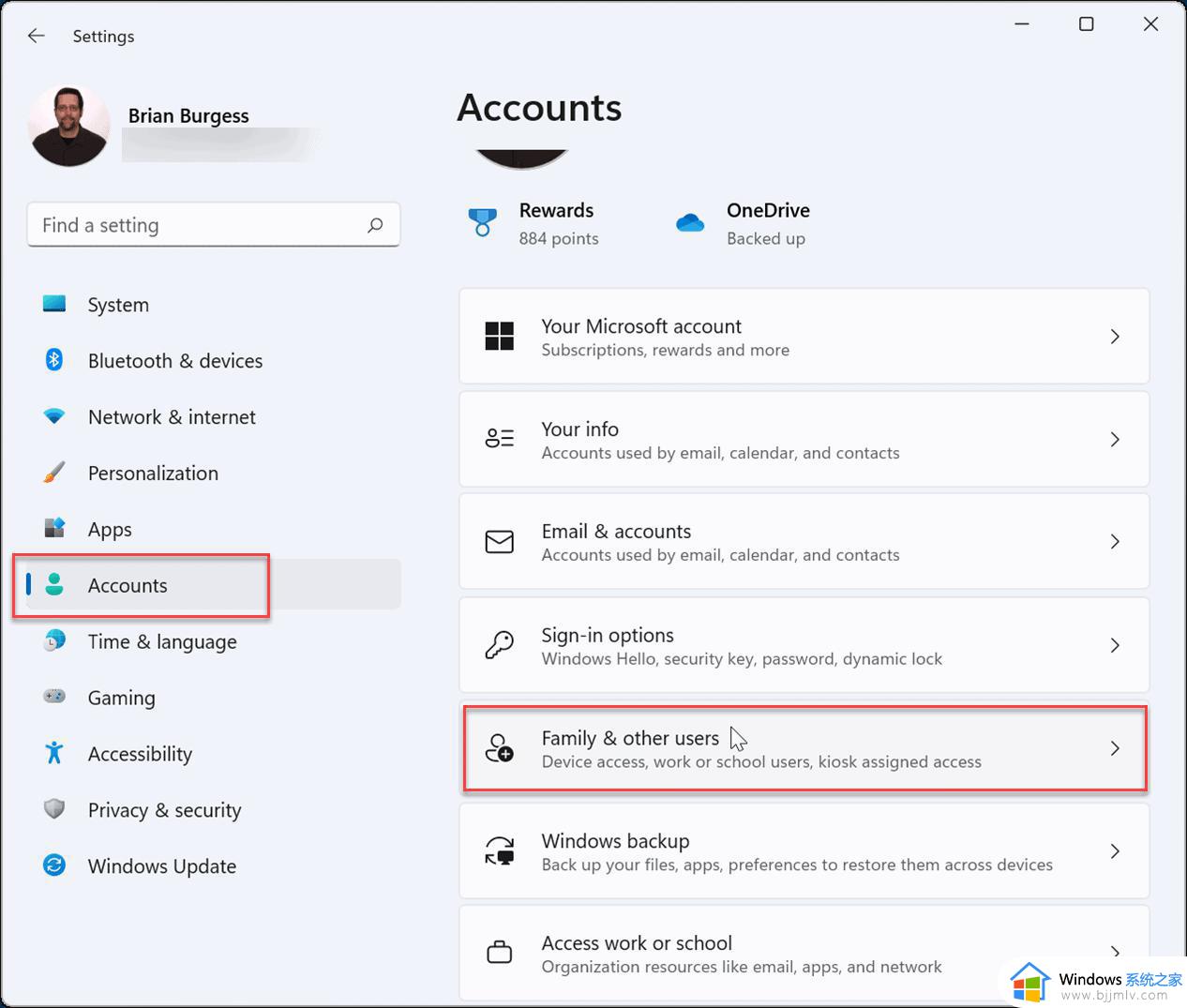
3、在其他用户下,单击添加帐户按钮。
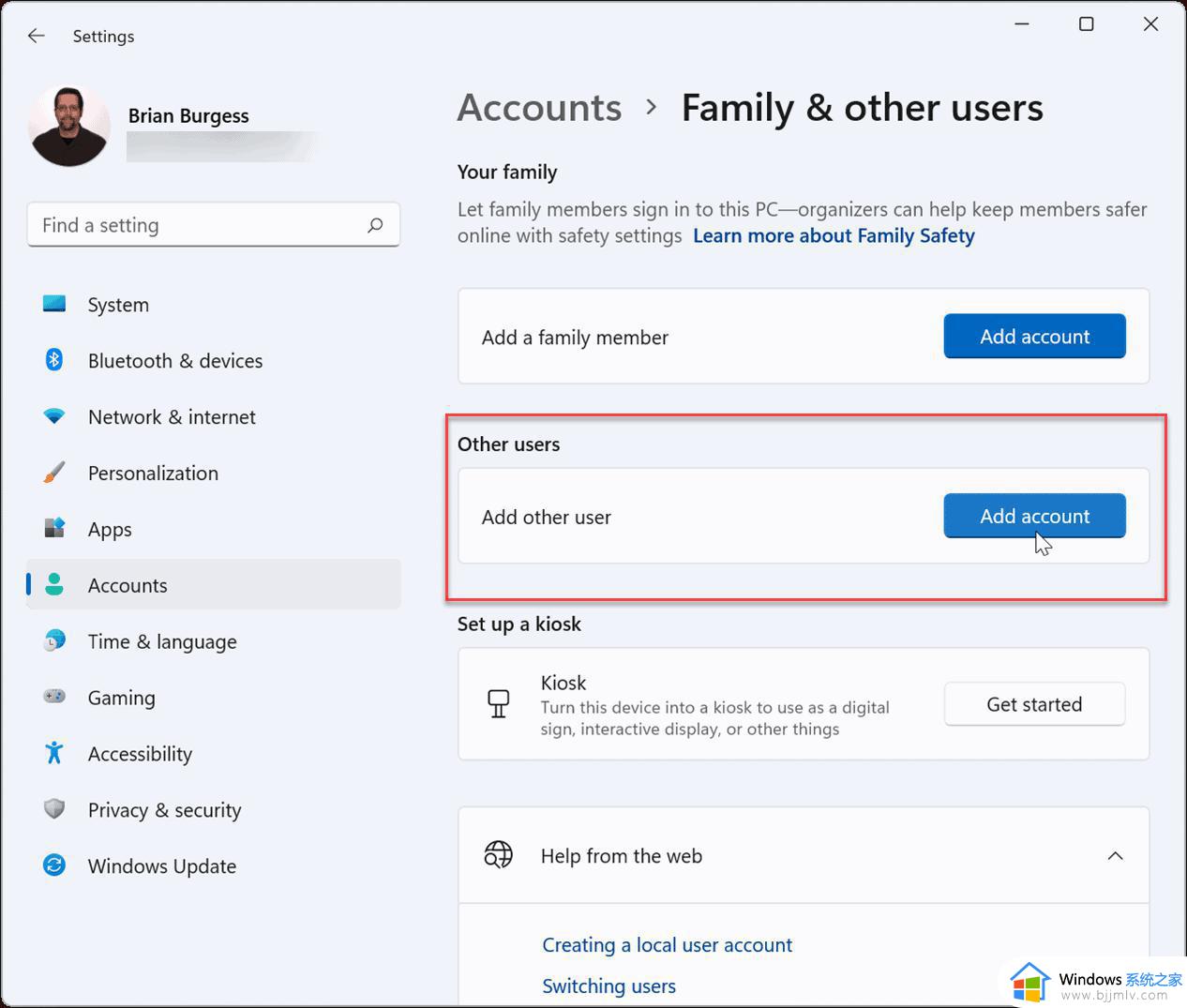
4、接下来,将弹出Microsoft帐户屏幕,提示您登录。不要登录,而是单击我没有此人的登录信息链接。
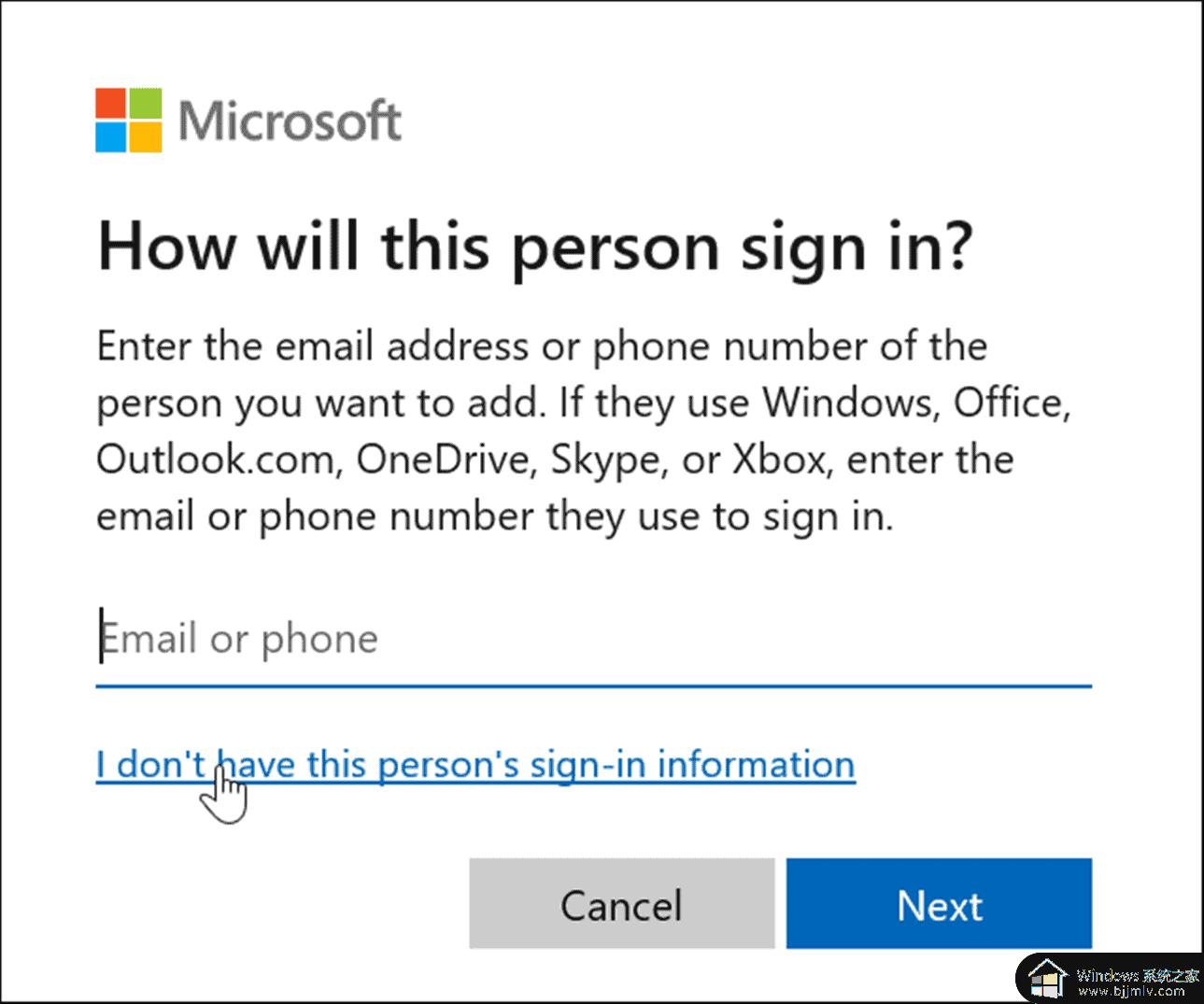
5、单击下一页上的添加没有Microsoft帐户的用户链接。
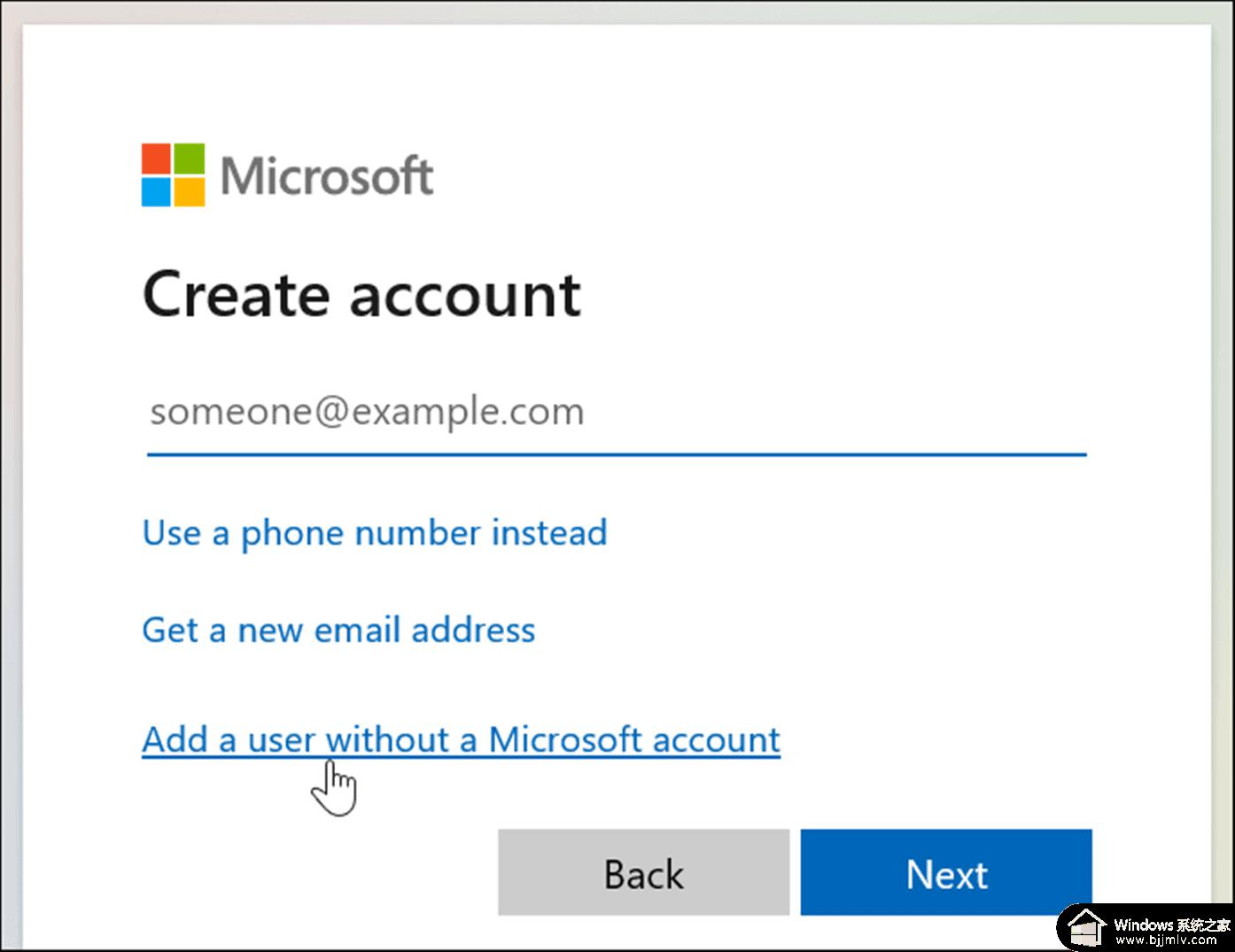
6、出现提示时,输入本地帐户的名称。它不允许将实际名称命名为Guest,但您可以使用MyGuest之类的名称(或您喜欢使用的其他名称)。
7、将密码字段留空,然后单击下一步按钮。
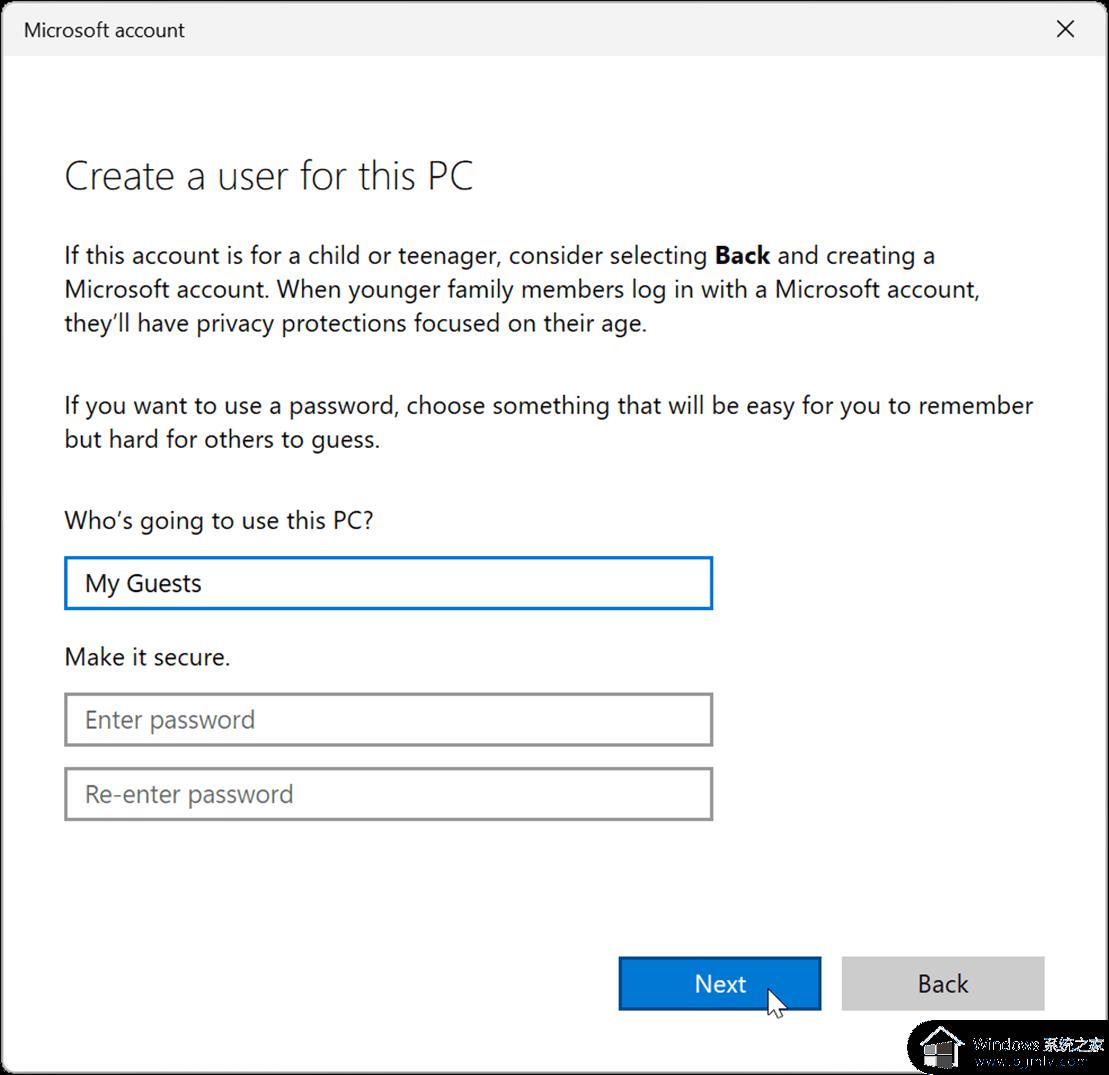
8、新帐户将添加到“设置”菜单的“其他用户”部分下的其他人列表中。
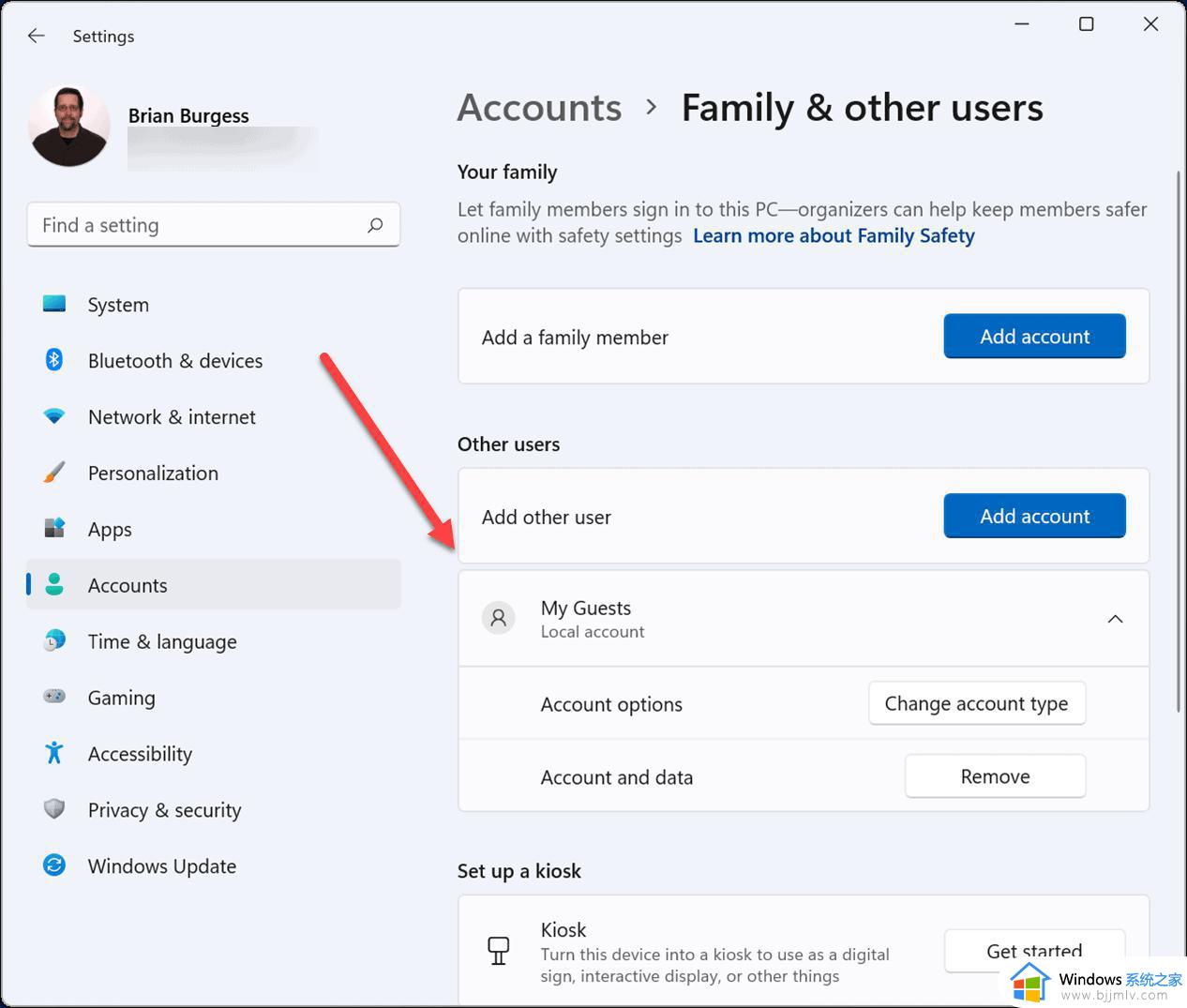
您的本地访客帐户现在处于活动状态,它将显示在登录屏幕的左下角,它将列在其他本地或其他具有Microsoft帐户的用户旁边。
以上就是win11访客模式在哪里设置的全部内容,如果你遇到这种情况,可以尝试按照以上方法解决,希望这些方法能对你有所帮助。
win11访客模式在哪里设置 win11怎么设置访客模式相关教程
- win11电源模式在哪里设置 win11怎么设置电源模式
- win11系统怎么设置黑暗模式 win11电脑黑暗模式在哪里设置
- win11如何设置快速访问模式 win11怎么设置电脑的快速访问
- win11怎么设置电源高性能模式 win11电源高性能模式在哪设置
- win11怎么设置投屏模式 win11投屏模式在哪里
- win11访客账户怎么创建 win11如何创建访客账户
- win11兼容性设置在哪里 win11怎么设置兼容模式
- win11怎么设置性能模式 win11性能设置在哪里
- win11性能模式在哪设置 win11怎么开性能模式
- win11性能模式在哪里设置 win11最佳性能设置方法
- win11电脑exe文件属性找不到兼容性选项处理方法
- win11电脑前面的耳机插孔没反应没声音解决方案
- win11如何修改dns地址 win11怎么更改dns地址
- windows11文件夹卡顿怎么回事 win11文件夹很卡如何解决
- win11红警全屏怎么设置 win11红警全屏最全方法
- win11后缀名怎么显示出来 win11显示文件后缀名设置方法
win11系统教程推荐
- 1 win11电脑前面的耳机插孔没反应没声音解决方案
- 2 windows11文件夹删不掉怎么办?windows11为什么删除不了文件
- 3 windows11桌面卡死了怎么办 windows11开机桌面卡死修复方法
- 4 win11合上笔记本盖子不休眠设置方法 win11笔记本合上盖子不休眠怎么设置
- 5 win11设置默认输入法的方法 win11怎么设置默认输入法
- 6 win11关闭开机自启软件怎么设置 win11如何关闭开机自动启动的软件
- 7 win11更新的安装包在哪里打开 win11更新的文件在哪个文件夹
- 8 win11固定ip地址设置方法 win11固定ip地址怎么填写
- 9 win11删除休眠文件的步骤 win11怎么删除休眠文件
- 10 win11如何设置快速访问模式 win11怎么设置电脑的快速访问
win11系统推荐
- 1 技术员联盟ghost win11 64位中文正式版下载v2024.05
- 2 系统之家ghost win11 64位最新家庭版下载v2024.04
- 3 ghost windows11 64位专业版原版下载v2024.04
- 4 惠普笔记本电脑ghost win11 64位专业永久激活版下载v2024.04
- 5 技术员联盟ghost win11 64位官方纯净版下载v2024.03
- 6 萝卜家园ghost win11 64位官方正式版下载v2024.03
- 7 ghost windows11 64位最新正式版下载v2024.02
- 8 萝卜家园ghost win11 64位优化原装版下载v2024.02
- 9 萝卜家园ghost win11 64位官方原版镜像下载v2024.01
- 10 技术员联盟ghost win11 64位正式专业版下载v2024.01