win7系统提示更改配色方案怎么办 win7提示更改配色方案的解决教程
更新时间:2024-03-22 16:33:33作者:qiaoyun
最近有部分win7系统用户在打开软件或者游戏时,反映说总是提示“配色方案已更改为Windows 7 Basic”,关闭之后还是会提出,很多人不知道该怎么办,如果你刚好也有遇到了一样的问题,不用担心,本文这就给大家详细介绍一下win7提示更改配色方案的解决教程吧。

具体方法如下:
方法一、
1、 右键单击桌面空白处,点击“个性化”。
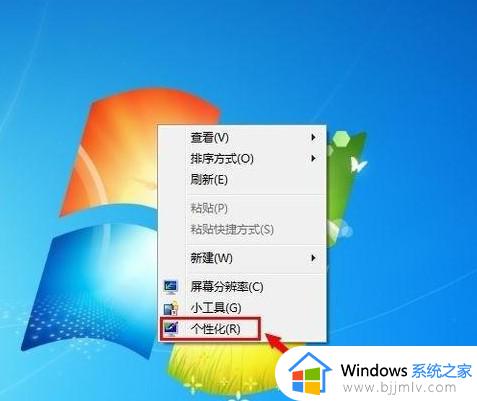
2、 在“个性化”设置界面找到“windows 7 Basic”,点击它,然后稍等片刻。
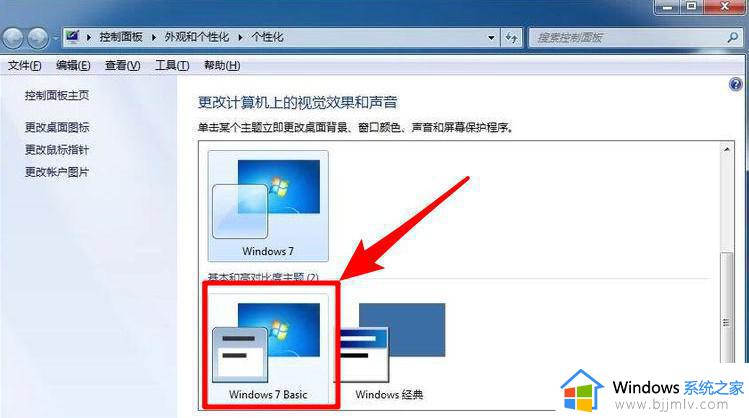
3、 随后双击任意一个办公软件,或是启动游戏软件。
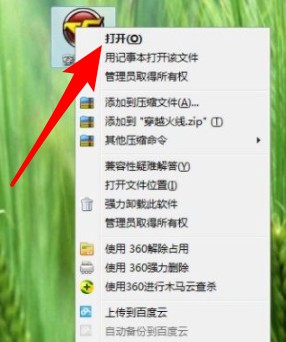
4、 如果出现提示“配色方案已更改” 的提示信息,我们直接忽略即可。
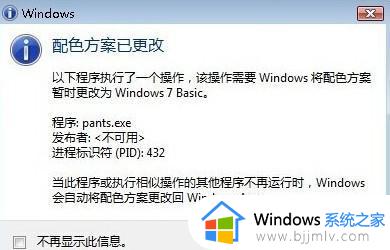
方法二、
1、 右键单击任务栏空白处,选择“属性”选项。
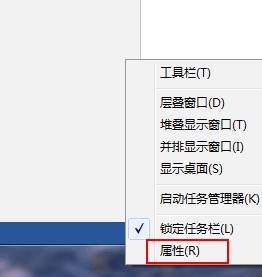
2、打开任务栏和开始菜单属性界面后,取消勾选“使用Aero peek预览桌面”。然后点击确定。
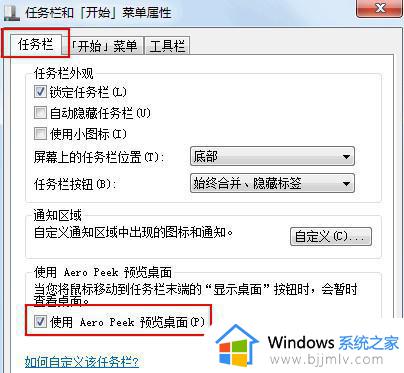
方法三、
1、 右键单击出现提示“配色方案已更改为Windows 7 Basic”的程序,选择“属性”。
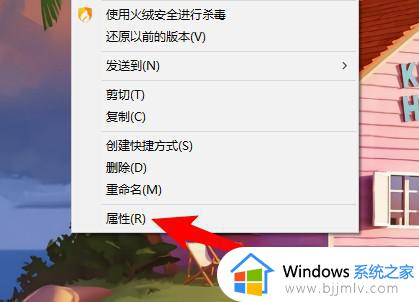
2、 接着切换到“兼容性”标签下。
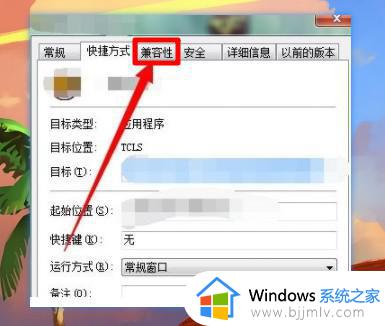
3、 勾选“以兼容模式运行这个程序”选项,选择Windows 7。
PS:如果没有windows7这个选项,可以选择其他的试一下。
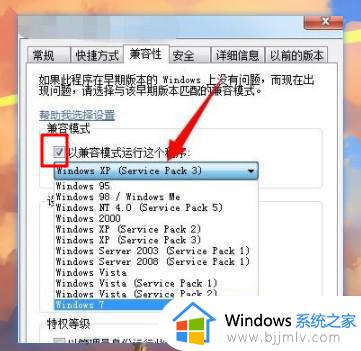
4、最后点击“确定”问题即可解决。
上述给大家介绍的就是win7系统提示更改配色方案的详细解决方法,有遇到一样情况的用户们可以参考上述方法步骤来进行解决,希望帮助到大家。
win7系统提示更改配色方案怎么办 win7提示更改配色方案的解决教程相关教程
- windows7配色方案怎么改 windows7更改配色方案在哪里
- win7禁止更改窗口颜色的方法 win7如何禁止更改窗口颜色
- win7底部任务栏颜色更改教程 win7系统如何更改底部任务栏颜色
- win7窗口颜色被自动改变怎么办 win7系统窗口颜色总是自动更改如何解决
- 0x0000007b软件无法启动win7怎么办 win7提示0x0000007b软件打不开解决方案
- win7显示器2改为1教程 win7怎么更改显示器的1和2
- win7怎么更改系统语言设置 修改win7系统语言设置的教程
- win7电脑提示explorer.exe损坏的图像怎么办 win7开机提示explorer exe损坏的图像修复方案
- win7修改盘符提示参数错误怎么办 win7修改盘符时提示参数错误解决方法
- win7系统盘盘符修改教程 win7系统如何更改系统盘盘符
- win7独立显卡怎么开启独?win7双显卡切换到独立显卡的方法
- win7蓝屏故障提示0x0000001a解决步骤 win7蓝屏报错0x0000001a怎么修复
- win7怎么关闭自动调节亮度 win7电脑屏幕亮度自动调节怎么关闭
- win7电脑右键一直转圈圈怎么回事 win7系统右键鼠标一直转圈无法使用如何处理
- win7系统怎样设置默认浏览器 win7在哪里设置默认浏览器
- win7电脑如何测试麦克风 win7电脑如何检测麦克风有没有声音
win7系统教程推荐
- 1 win7独立显卡怎么开启独?win7双显卡切换到独立显卡的方法
- 2 win7电脑右键一直转圈圈怎么回事 win7系统右键鼠标一直转圈无法使用如何处理
- 3 win7电脑如何测试麦克风 win7电脑如何检测麦克风有没有声音
- 4 win7右键图形属性怎么删除 win7右键的图形属性如何删除
- 5 win7怎么跳过自动修复直接开机 win7电脑一直启动修复如何跳过
- 6 win7分辨率只有1024x768怎么解决 win7分辨率只剩1024x768如何处理
- 7 win7虚拟机无法连接网络怎么回事 win7虚拟机不能联网修复方法
- 8 win7电脑截屏的快捷键是什么 win7系统电脑截图快捷键是哪个
- 9 win7游戏运行库如何补全 win7系统游戏运行库怎么补全
- 10 win7怎么把默认下载地址改到d盘 win7怎么设置默认下载到d盘
win7系统推荐
- 1 华硕笔记本ghost win7 64位装机纯净版下载v2024.04
- 2 大地系统ghost win7 32位官方最新版下载v2024.04
- 3 雨林木风ghost win7 32位精简装机版下载v2024.04
- 4 萝卜家园ghost win7 64位优化专业版下载v2024.04
- 5 系统之家ghost win7 64位稳定纯净版下载v2024.04
- 6 雨林木风ghost win7 64位旗舰版镜像下载v2024.04
- 7 雨林木风ghost win7 32位免激活专业版下载v2024.03
- 8 风林火山ghost win7 64位官方旗舰版下载v2024.03
- 9 系统之家ghost win7 64位纯净官方版下载v2024.03
- 10 深度技术ghost win7 64位优化教育版下载v2024.03