win7系统盘盘符修改教程 win7系统如何更改系统盘盘符
更新时间:2023-02-14 10:47:31作者:runxin
一般来说,我们在给win7电脑中进行硬盘内存分区时,系统盘盘符通常都是默认为c盘,对此有些用户由于操作习惯,就想要将win7系统中默认的系统盘盘符进行修改,可是win7系统如何更改系统盘盘符呢?其实方法很简单,下面小编就来告诉大家win7系统盘盘符修改教程。
具体方法:
1、依次点击"开始—运行",在弹出的运行窗口中输入"diskmgmt.msc"(不含双引号),点击"确定"按钮即可。
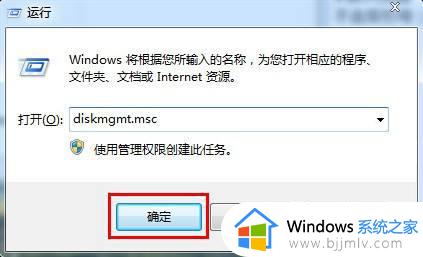
2、接着会弹出"磁盘管理"的窗口,在下方的所有磁盘窗口中鼠标右击需要调整盘符的系统分区,在弹出的快捷菜单中选择“更改驱动器号和路径”。
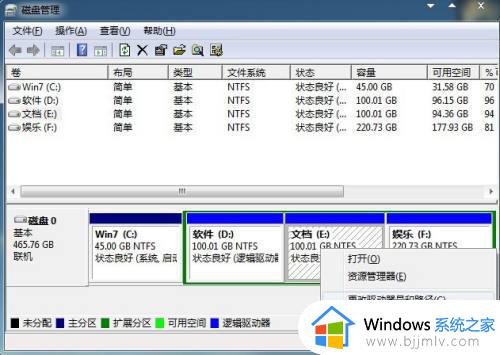
3、在弹出的“更改驱动器号和路径”窗口中,单击“更改”,在弹出的新窗口中选择“分配以下驱动器号”,然后在右边的下拉列表中选择一个可用的驱动器号(盘符),选择完成后点击“确定”。
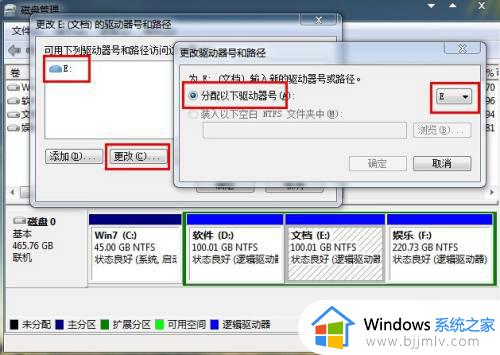
4、接着会弹出一个提示,我们点击"确定"即可完成修改盘符的步骤。
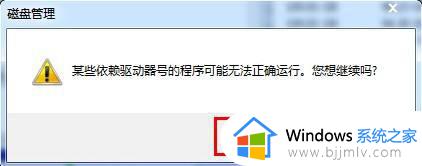
以上就是小编给大家讲解的win7系统盘盘符修改教程了,还有不清楚的用户就可以参考一下小编的步骤进行操作,希望能够对大家有所帮助。
win7系统盘盘符修改教程 win7系统如何更改系统盘盘符相关教程
- win7系统盘符改回c方法 win7系统盘符怎么改回c
- win7如何更改盘符名称 win7怎么修改盘符名称
- win7改盘符号如何操作 win7如何更改磁盘符号
- win7更改硬件盘符的方法 win7怎样更改硬件盘符
- win7系统盘格式怎么改 win7更改硬盘格式如何操作
- win7修改系统语言教程 win7如何更改系统语言
- win7系统默认存储盘怎么改 win7电脑怎么修改默认存储盘
- 下载win7系统到u盘教程 怎样下载win7系统到u盘
- win7怎么更改系统语言设置 修改win7系统语言设置的教程
- win7系统盘满了怎么清理空间 win7系统如何清理系统盘空间
- win7流氓软件删除又自动恢复怎么办 win7流浪软件删除又恢复了如何解决
- win7中usb接口全部失灵怎么办 win7电脑usb接口没反应修复方法
- win7桌面开始菜单找不到怎么办 win7桌面图标开始菜单不见了处理方法
- win7电脑提示“存储空间不足,无法处理此命令”如何处理
- win7如何初始化网络设置 win7还原网络络设置初始化方法
- win7点关机后电脑自动重启怎么回事 win7电脑关机了又自动重启如何解决
win7系统教程推荐
- 1 win7流氓软件删除又自动恢复怎么办 win7流浪软件删除又恢复了如何解决
- 2 win7点关机后电脑自动重启怎么回事 win7电脑关机了又自动重启如何解决
- 3 win7电脑关机一直卡在关机界面怎么办 win7关机卡死在正在关机界面修复方法
- 4 win7电脑无法自动校准时间怎么办 win7系统不能同步更新时间解决方法
- 5 win7字体库在哪个文件夹 win7电脑字体库在什么位置
- 6 win7物理内存占用过高怎么解决 win7电脑物理内存占用过高如何处理
- 7 win7怎么找不到调整亮度选项 win7台式电脑找不到亮度设置图解
- 8 win7独立显卡怎么开启独?win7双显卡切换到独立显卡的方法
- 9 win7电脑右键一直转圈圈怎么回事 win7系统右键鼠标一直转圈无法使用如何处理
- 10 win7电脑如何测试麦克风 win7电脑如何检测麦克风有没有声音
win7系统推荐
- 1 东芝笔记本ghost win7 64位免费纯净版下载v2024.05
- 2 风林火山ghost win7 64位优化安全版下载v2024.05
- 3 雨林木风ghost win7 32位优化家庭版下载v2024.05
- 4 华硕笔记本ghost win7 64位装机纯净版下载v2024.04
- 5 大地系统ghost win7 32位官方最新版下载v2024.04
- 6 雨林木风ghost win7 32位精简装机版下载v2024.04
- 7 萝卜家园ghost win7 64位优化专业版下载v2024.04
- 8 系统之家ghost win7 64位稳定纯净版下载v2024.04
- 9 雨林木风ghost win7 64位旗舰版镜像下载v2024.04
- 10 雨林木风ghost win7 32位免激活专业版下载v2024.03