win7改盘符号如何操作 win7如何更改磁盘符号
更新时间:2023-12-18 14:48:14作者:jkai
我们大家在日常使用win7操作系统的时候,我们有时候难免会遇到一些问题,就比如我们最近有小伙伴在使用win7电脑的时候,想要更改磁盘符号,但是有些小伙伴却不知道win7改盘符号如何操作,今天小编就给大家介绍一下win7如何更改磁盘符号,快来一起看看吧,希望能够对你有帮助。
方法/步骤:
1、先查看是谁占用了盘符!我们以下图为例。I盘如果跟光驱F更换下就完美解决了。
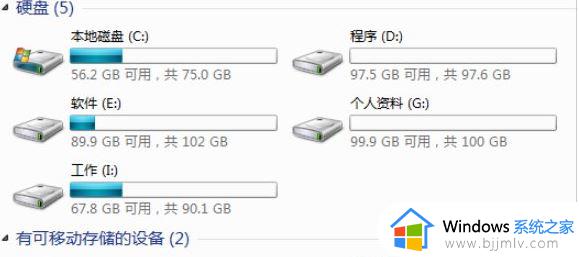
2、右击【我的电脑】。
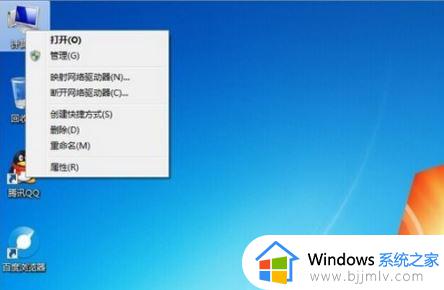
3、点击【管理】打开【计算机管理】。
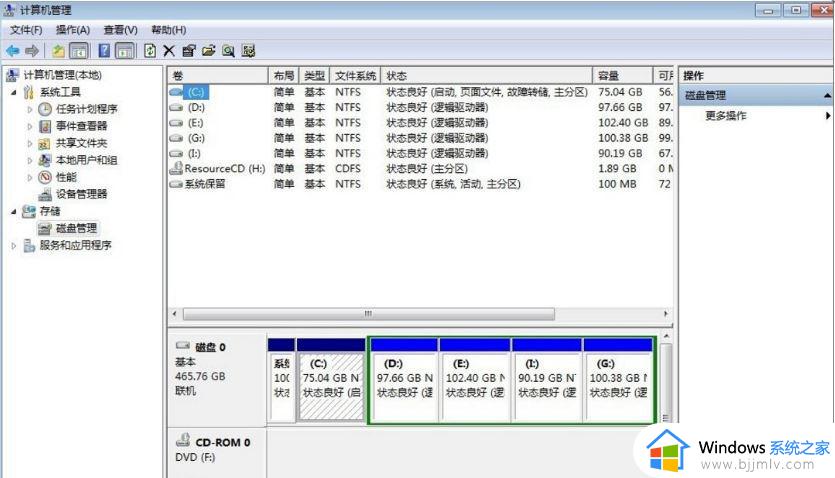
4、由于光驱占用了F,我们想要把I更改为F,必须先将F盘符腾空。右击【CDROM F光驱】,点击【更改驱动器号和路径】。
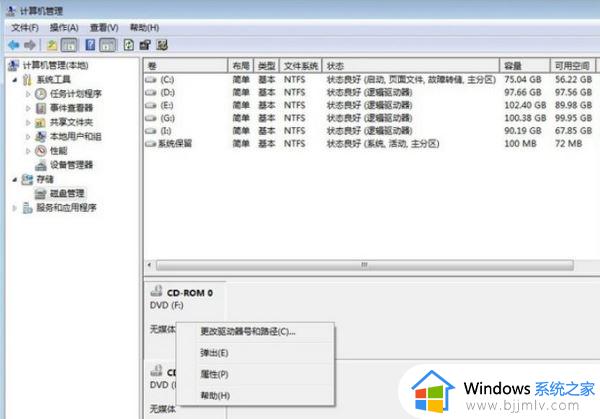
5、在弹出的对话框点击【更改】。
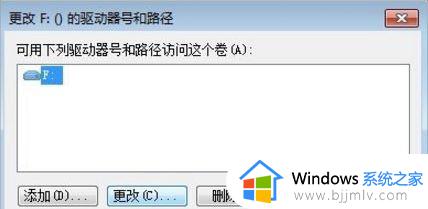
6、如下图随便给其分配一个卷标(驱动器号)。
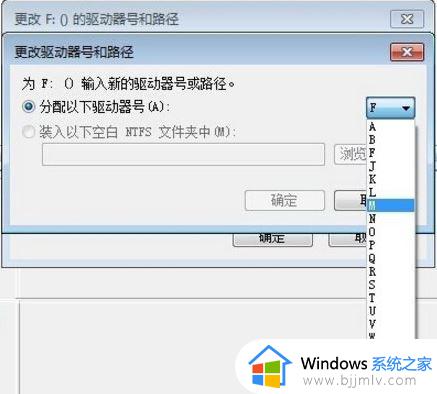
7、依【步骤4】-【步骤6】对I盘更换成F。
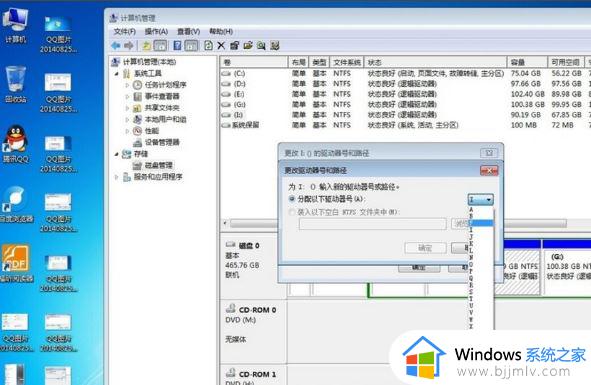

8、重新将光驱盘符按以上方法更改卷标。打开电脑我们会发现卷标已经更改好了。
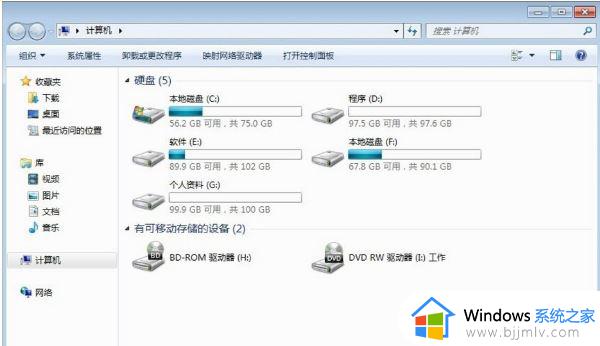
以上全部内容就是小编带给大家的win7更改磁盘符号方法详细内容分享啦,还不清楚的小伙伴就快点跟着小编一起来看看吧,希望能够帮助到大家。
win7改盘符号如何操作 win7如何更改磁盘符号相关教程
- win7系统盘盘符修改教程 win7系统如何更改系统盘盘符
- win7如何更改盘符名称 win7怎么修改盘符名称
- win7更改硬件盘符的方法 win7怎样更改硬件盘符
- win7系统盘符改回c方法 win7系统盘符怎么改回c
- win7怎么把硬盘模式改为ahci win7更改硬盘模式ahci如何操作
- win7系统盘格式怎么改 win7更改硬盘格式如何操作
- win7修改盘符提示参数错误怎么办 win7修改盘符时提示参数错误解决方法
- win7硬盘ahci改为ide模式怎么操作 win7硬盘更改为ahci模式教程
- win7不显示u盘盘符怎么办 win7不能显示u盘盘符处理方法
- win7隐藏磁盘怎么操作 win7如何隐藏电脑磁盘
- 笔记本电脑win7蓝屏按什么键恢复 笔记本win7电脑蓝屏怎么一键还原
- win7点击电脑关机键没有反应怎么回事 win7电脑点了关机键没反应如何修复
- win10玩红警切换到桌面再进去就黑屏怎么回事?
- win7进入休眠后无法唤醒怎么办 win7进入休眠状态不能唤醒处理方法
- win7启用或关闭windows功能打开空白如何解决
- win7扫雷在哪 win7系统扫雷怎么弄出来
win7系统教程推荐
- 1 win7扫雷在哪 win7系统扫雷怎么弄出来
- 2 win7没有与之关联程序来执行该操作怎么回事 win7打开文件提示没有与之关联的程序来执行操作如何解决
- 3 win7旗舰版无法安装net4.0怎么解决 win7旗舰版无法安装net4.0如何处理
- 4 win7没有亮度调节选项怎么回事 win7系统调节亮度功能消失如何恢复
- 5 win7流氓软件删除又自动恢复怎么办 win7流浪软件删除又恢复了如何解决
- 6 win7点关机后电脑自动重启怎么回事 win7电脑关机了又自动重启如何解决
- 7 win7电脑关机一直卡在关机界面怎么办 win7关机卡死在正在关机界面修复方法
- 8 win7电脑无法自动校准时间怎么办 win7系统不能同步更新时间解决方法
- 9 win7字体库在哪个文件夹 win7电脑字体库在什么位置
- 10 win7物理内存占用过高怎么解决 win7电脑物理内存占用过高如何处理
win7系统推荐
- 1 萝卜家园ghost win7 64位最新旗舰版下载v2024.05
- 2 雨林木风ghost win7 64位纯净稳定版下载v2024.05
- 3 雨林木风ghost win7精简版极速精简版下载v2024.05
- 4 技术员联盟ghost win7 64位专业安装版下载v2024.05
- 5 系统之家ghost win7 64位原版旗舰版镜像下载v2024.05
- 6 电脑公司ghost win7 32位免激活纯净版下载v2024.05
- 7 东芝笔记本ghost win7 64位免费纯净版下载v2024.05
- 8 风林火山ghost win7 64位优化安全版下载v2024.05
- 9 雨林木风ghost win7 32位优化家庭版下载v2024.05
- 10 华硕笔记本ghost win7 64位装机纯净版下载v2024.04